誰もが知っているように、Androidデバイスのデータを保護することは長い道のりです。多くの毎日のタスクは、デバイスにデータ損失を引き起こす可能性があるためです。たとえば、誤って重要なデータを削除すると、Android電話を誤って損傷すると、データの一部またはすべてが失われます。さらに、ソフトウェアの更新とルート障害もデータの損失を引き起こします。これは非常に悪いように聞こえます。幸いなことに、Android電話をSDカードにバックアップすることを選択できます。
実際、Androidデバイスをバックアップするには多くの方法があります。たとえば、Androidをコンピューターにバックアップすることもできます。また、Android電話をGoogle DriveやDropboxなどのクラウドストレージサービスにバックアップすることもできます。これらに加えて、Android電話をSDカードにバックアップして、いつでもどこでもSDカードを介して電話データにアクセスできるようにすることもできます。この記事では、SDカードへのAndroidバックアップに関する3つの異なるソリューションをご覧ください。
ソリューション1. Android電話をSDカードに手動でバックアップする方法
一般に、Androidデバイス上のコンテンツを手動でSDカードに直接転送できます。ただし、ビデオ、音楽、写真など、直接転送できるファイルには限られた種類があり、1つずつ転送する必要があります。これは間違いなく難しい作業です。したがって、デバイスにSDカードにバックアップする必要があるデータが多数ある場合、この方法は適していません。次のコンテンツにジャンプすることができ、SDカードへの電話バックアップを完了するのに役立つ他のオプションがあります。これで、デバイスに多くのデータがない場合は、以下の手順に従ってこれらのデータを1つずつSDカードに1つずつ転送できます。
以下に、連絡先と写真を例として、Android電話をSDカードにバックアップする方法を示します。
Android写真をSDカードに直接バックアップする手順
- Android電話を開いて、ギャラリーアプリに移動します。
- サムネイルを長時間押して、SDカードに転送する写真をプレビューして選択します。
- メニューボタンをクリックします。これは、右上隅から3つのドットアイコンで、「アルバムへの移動」のオプションを選択します。
- ポップアップウィンドウには、選択できる場所が異なります。 「SDカード」を選択するだけです。
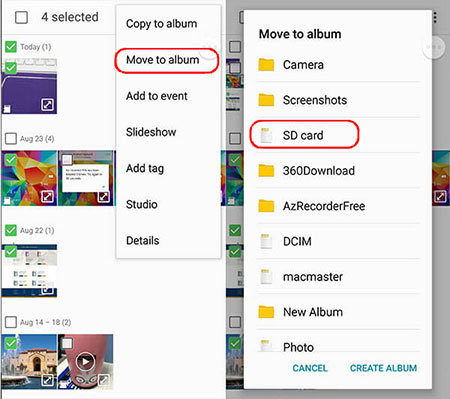
Android連絡先を手動でSDカードにバックアップする手順
- Android電話を開き、「連絡先」アプリをタップします。
- トップメニューバーに移動して、「インポート/エクスポート」オプションを選択し、新しいウィンドウから「SDカードへのエクスポート」を選択します。
- 次に、すべてのAndroid電話の連絡先はVCARDファイルとして保存され、SDカードにエクスポートされます。
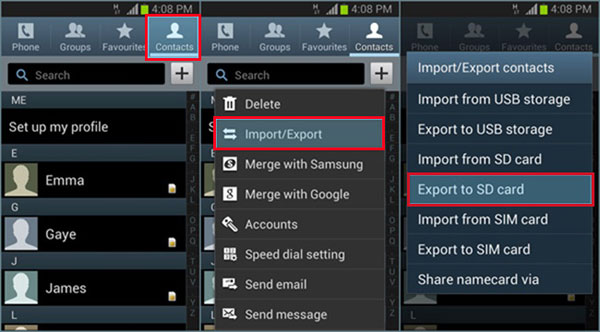
見逃せない:
ソリューション2。USBケーブルを介してAndroidデータをSDカードに転送する方法
Androidスマートフォンを手動でSDカードにバックアップしたり、デバイスでバックアップアプリケーションを使用したりしたくない場合は、USBケーブルを使用してAndroidからSDカードバックアップを実行することもできます。これは、コンピューターで操作を実行できるため、より良いソリューションです。これは、同じタイプのデータをSDカードに直接コピーして貼り付けることができるため、携帯電話よりも便利なことがよくあります。
AndroidデータをUSBケーブル経由でSDカードに転送するためのステップバイステップガイド
ステップ1。 USBケーブルを使用して、Androidデバイスをコンピューターに接続します。
ステップ2。 コンピューターでWindows Explorerを開きます。 Androidデバイスが正常に接続されると、「コンピューター」の下に取り外し可能なドライブとして表示されます。
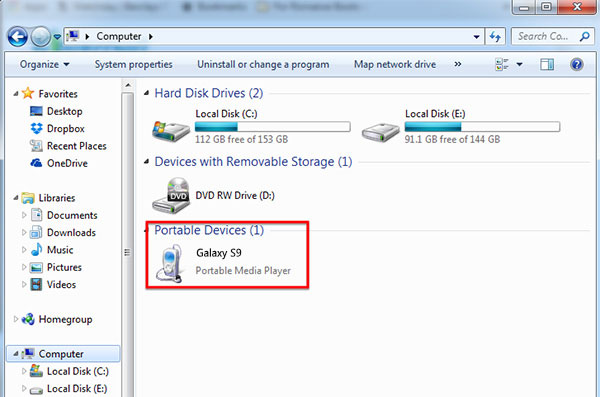
ステップ3。 一般的に、Androidデバイスのメモリは、内部ストレージと外部SDカードの2つの部分に分割され、コンピューターに「電話」と「SDカード」として表示されます。

ステップ4。 これで、「電話」フォルダーのデータを「SDカード」フォルダーにコピーするだけです。 「電話」フォルダーをダブルクリックして、必要なファイルまたはサブフォルダーをプレビューして選択してください。また、左上隅の[整理]ボタンをクリックして、[すべて]を選択してから、右クリックして[コピー]を選択することもできます。このようにして、すべてのファイルがペーストボードにコピーされます。
ステップ5。 次に、画面の左上隅にあるバックボタンをクリックして前のステップに戻り、ダブルクリックして「SDカード」フォルダーを開き、空白スペースを右クリックして「貼り付け」を選択し、貼り付けボード上のすべてのコピーファイルがすべてSDカードに貼り付けられます。
上記の2つの方法は実現可能ですが、必要なファイルを見つけて手動でSDカードに転送するために時間をかけて必要なため、非常に時間がかかります。ワンクリックでAndroidデバイスデータのバッチをSDカードにバックアップしたい場合は、以下の3番目の方法を試すことができます。
ソリューション3。ワンクリックでSDカードへのAndroidバックアップ (簡単で安全)
AndroidデータをSDカードにバックアップする簡単で安全な方法を検索している場合は、AndroidのMobilekin Assistantという名前の優れたAndroidデータ転送および管理ツールを見逃すことはできません(Macバージョンも利用できます)。このプログラムは、Android携帯電話をSDカードにバックアップするのに必要な時間を大幅に短縮するために、その強力な機能に依存しています。 AndroidデバイスのすべてのデータをバッチのSDカードに簡単にバックアップできるだけでなく、いつでも1回のクリックでバックアップレコードからデバイスにデータを復元することもできます。
AndroidのMobilekinアシスタントの主要な機能:
- このプログラムは、連絡先、テキストメッセージ、コールログ、アプリ、写真、音楽、ビデオなど、AndroidスマートフォンのすべてのデータをコンピューターまたはSDカードに簡単にバックアップできます。
- また、ワンクリックでAndroidデバイスに作成したばかりのバックアップからデータを復元することもできます。
- データを選択的にバックアップするか、1クリックして電話全体を直接バックアップすることを選択できます。
- モバイルデータを転送、編集、バックアップ、管理、削除、表示できます。
- Samsung、HTC、LG、Sony、Motorola、Huawei、Xiaomi、Oppoなど、ほぼすべてのAndroid携帯やタブレットをサポートしています。
- 扱いやすい。あなたがしなければならないのは、Androidデバイスをコンピューターに接続し、必要なデータを選択することです。
コンピューターシステムに従ってAndroidのAssistantのWindowsまたはMacバージョンをダウンロードし、以下のステップバイステップのチュートリアルに従ってAndroidタブレット/電話をSDカードにバックアップする方法を学び始めます。


ステップ1。プログラムを起動します
Androidのアシスタントをコンピューターにダウンロードしてインストールし、USBケーブルを介してAndroid電話またはAndroidタブレットをコンピューターに接続します。このプログラムは、接続された電話をまもなく認識し、携帯電話の主な情報が画面に表示されます。 (Android電話がコンピューターに認識できない場合はどうなりますか?)

ステップ2。必要な電話データを選択します
Android携帯電話からSDカードへのデータをすばやくバックアップする場合は、プログラムの1クリックバックアップと復元機能を使用できます。トップメニューに移動して「スーパーツールキット」を選択し、新しいウィンドウから[バックアップ]オプションをクリックします。バックアップするファイルタイプをオフにし、コンピューターのフォルダーを選択して保存します。

ステップ3。電話データをコンピューターに転送します
最後に、[バックアップ]ボタンをクリックしてプロセスのバックアップを開始できます。終了すると、データはコンピューターに保存されます。これで、バックアップファイルをSDカードにコピーするだけで、SDカードにAndroidデバイスのバックアップが表示されます。
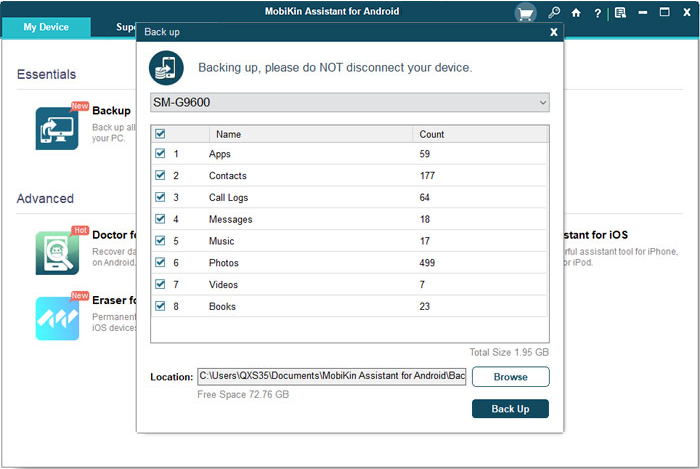
すべてのファイルをより慎重にプレビューして、本当にバックアップしたいものをより正確にバックアップする場合は、ここで手順に従ってAndroidバックアップをSDカードに実行できます。たとえば、連絡先を取得すると、左側のサイドメニューに移動して「」を選択できます。連絡先」カテゴリ、必要な連絡先を選択して、「」をクリックします。輸出上部からボタンを合わせてコンピューターにコピーします。
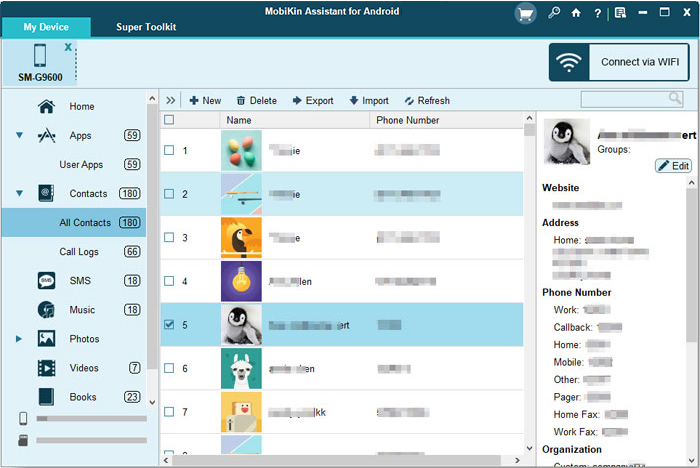
結論:
上記は、Android電話をSDカードにバックアップする方法についてのすべてです。見るのは簡単です。最速で最も簡単な方法は、AndroidのMobileKin Assistantを使用することです。ユーザーが選択できる2つの異なるバックアップ方法を提供します。1つは、AndroidデバイスからSDカードにすべてのファイルをワンクリックでバックアップすることです。これは、最も心配のないアプローチです。もう1つの方法は、最初にすべてのファイルをプレビューし、次にデバイスを選択的にバックアップできることです。この方法はより柔軟で思いやりがあります。 AndroidからSDカードにデータを転送しようとしているときに問題が発生した場合は、お気軽にお知らせください。次の領域にコメントを残すことができます。
![]()
![]()
関連記事
Androidからコンピューターにテキストメッセージを転送するためのヒント
Motorola PC Suiteの代替品を使用してMotorola携帯電話データを管理する方法
Learn more: iPhoneでメッセージを完全に削除する方法【復元不可】
Androidからコンピューターに連絡先を転送する方法
OutlookからAndroid電話に連絡先をインポートする方法は? (技術を簡単にする)
サムスンの連絡先バックアップ – サムスンの連絡先をバックアップする方法は? (4つの方法)
Androidの連絡先をGoogle/Gmailに簡単にバックアップする3つの方法





