魔法の機能であるiCloudフォトライブラリは、iCloudストレージに撮影したすべての写真を保存するのに役立ちます。多くの場合、さまざまなiDevicesからiOS画像にアクセスするには、最初に図書館と便利なために写真を同期することを選択できます。しかし、タスクは常にスムーズではなく、展示されています iCloudの写真は1で詰まっています たとえば、写真のアップロードで。
では、なぜiCloudの写真が1%に詰まっているのですか?何時間も何日も続くとき、どうすれば難易度から抜け出すことができますか?わかりました、私たちはあなたに次のように混乱を乗り越えます。
パート1:なぜ私のiCloudフォトライブラリは1パーセントで詰まっているのですか?
写真をiCloudにアップロードする方法やiCloud Picturesのダウンロード方法を理解するだけで、iCloudの写真にぶつかります。この頭痛をもたらすいくつかの影響力のある要因が実際にあることは間違いありません。
- 写真をiCloudに転送する遅延。
- 携帯電話データを使用しています。
- インターネット接続が悪い。
- iCloud/iPhoneストレージが不十分です。
- iOSデバイスの低いバッテリー。
- 時代遅れのiOS/Mac/Windowsシステム。
- iCloudの写真はクラッシュしています。
クリックして知る:
パート2:10個の適切にテストされたソリューションで1%に固定されたiCloud写真を修正
ソリューション1:Wi-Fi接続を確認します
故障したWi-Fi接続により、「iPhone Restoreが進行中のスタック」または「iCholoud Not Workingに「iPhoneバックアップ写真」を招待する可能性があります。したがって、最初にWi-Fi接続を確認する必要があります。
- iPhoneで「設定」アプリを開き、「Wi-Fi」をタップします。
- 電話が接続されているネットワークを見つけて、近くの「私」をクリックします。
- 「このネットワークを忘れる」>「忘れる」を選択します。
- 「Wi-Fi」スライダーをタップして、すべてのネットワーク接続をオフにします。
- しばらくして、Wi-Fiを有効にし、特定のネットワークに再接続します。
ソリューション2:ネットワーク設定をリセットします
ネットワーク設定に変更を加えると、iPhone iCloudの写真が1に貼り付けられます。ここでは、iPhoneの「設定」>「一般」>「リセット」>「ネットワーク設定のリセット」に向かうことで、ネットワーク設定をリセットしてみてください。
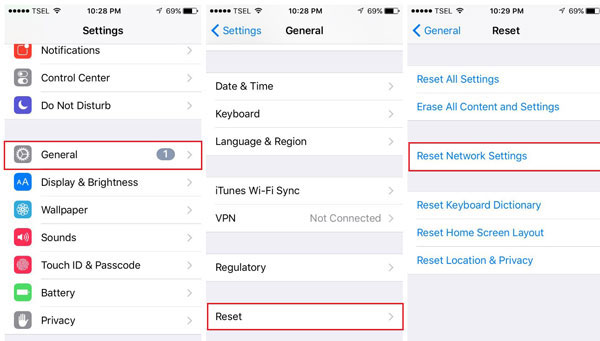
ソリューション3:すべてのiDevicesからiCloudアカウントからサインアウト
iCloudからサインアウトして再びログにログインすると、iCloudアカウントに関連する可能な問題を取り除くことができ、潜在的にiCloudの写真が1パーセントに貼り付けられます。たとえば、「Appleメニュー」>「システム設定」>「iCloud」>「サインアウト」に移動することで、MacからiCloudからサインアウトできます。 (パスワードなしでiPhoneでiCloudからサインアウトする方法は?)
ソリューション4:デバイスを再起動します
iPhoneを再起動すると、写真がIcloudより少ない見込み客にアップロードされない写真が残る可能性があると言えば十分です。これがあなたがそこに到達するのを助けるためのユーザーガイドです:
- スライドバーが表示されるまで、iDeviceの「スリープ」/「ウェイク」ボタンを押し続けます。
- スライドさせてデバイスを電源で送ります。
- 「睡眠」/「ウェイク」ボタンを保持する前に、約30秒間待ちます。
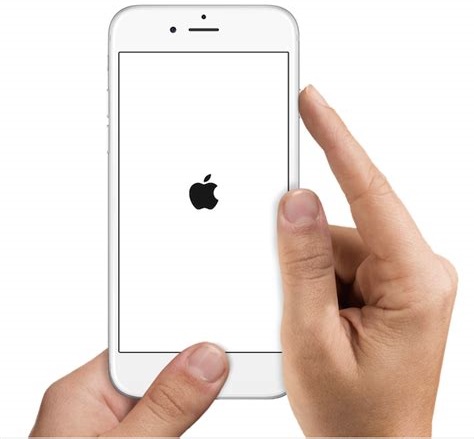
ソリューション5:十分なiCloudストレージを確保します
iCloudの写真がアップロードまたはアップロードされていないiCloudへのアップロードは、予期せぬ時間に起こります。 iCloudに十分なスペースがない可能性があります。ここで、以下の手順に従って、ストレージを簡単に確認してください。
- デバイスの「設定」に進み、ユーザー名を押してください。
- 「iCloud」に移動して、iCloudストレージの詳細を明らかにします。
- 不要なファイルを選択し、スペースから削除します。
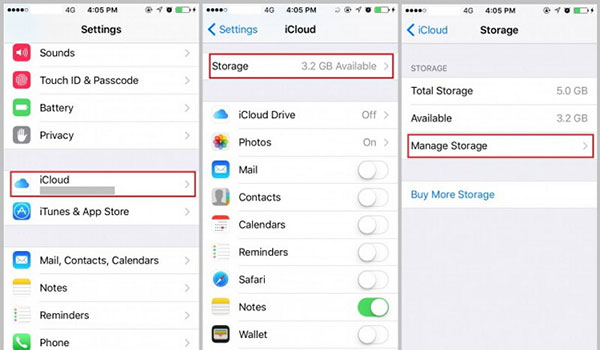
ソリューション6:作成したすべてのバックアップを削除します
iCloud写真をこの方法で読み込んでいない写真を修正するには、最初に必要なすべての写真がiOSデバイスにあるか、コンピューターに保管されていることを確認してください。次に、すべてのバックアップを写真と再生可能なiCloudの写真Libaryで削除します。ここに指示があります:
- iPhoneの「設定」>(名前)に移動します。
- 「iCloud」>「写真」に進みます。
- 「iCloud Photos Library」を有効にします。
- デバイスを再起動します。
- Safariを使用してiCloudにアクセスし、そこにすべての写真やビデオを削除します。
- 「iCloudフォトライブラリ」の再度に対応できます。
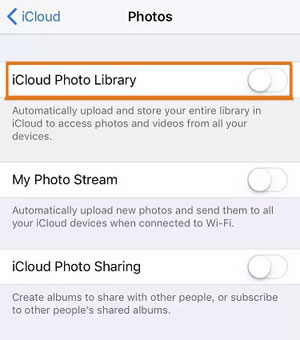
ソリューション7:iPhoneストレージを最適化します
画像は、iPhone上のすべてのデータ型の中で最も多くのストレージを取り除くことが知られています。 iCloudにスムーズに写真をアップロードする方法に対処するには、ニーズに応じて不要なファイルを削除してiPhoneをスピードアップすることをお勧めします。
ソリューション8:iOS/Windows/MacOSを更新します
デバイスの時代遅れのシステムは、同期していないiCloud写真の犯人かもしれません。以下のチュートリアルに従って、iOS、Windows、またはMacOを更新してください。
- iOSの場合、「設定」>「一般」>「ソフトウェア更新」>「ダウンロードとインストール」>「今すぐインストール」に移動します。
- Windowsの場合、「start」を開きますか?>「設定」>「更新とセキュリティ」>「Windows Update」。
- MacOSの場合、「Appleメニュー」>「システム設定」>「ソフトウェア更新」>「今すぐ更新」または「今すぐアップグレード」に移動します。
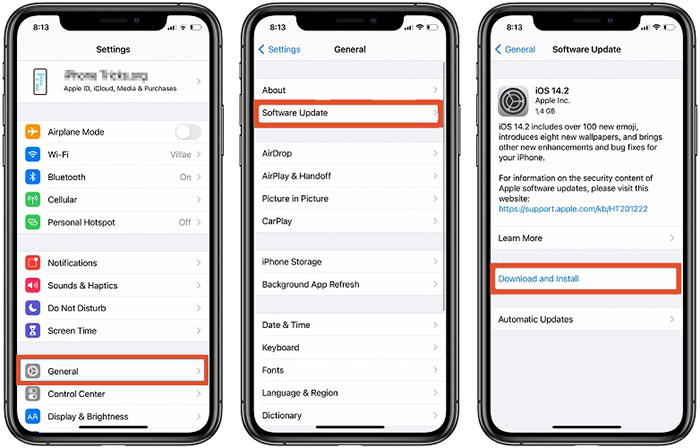
ソリューション9:低電力モードを無効にします
iCloudからスムーズに写真をダウンロードする方法を修正するソリューションを見つけるのではなく、低電力モードを有効にしているかどうかを確認することをお勧めします。
- 携帯電話の「設定」>「バッテリー」に移動>「低電力モード」を無効にします。
- オプションで、「設定」>「コントロールセンター」>「コントロールのカスタマイズ」>「低電力モード」を無効にします。
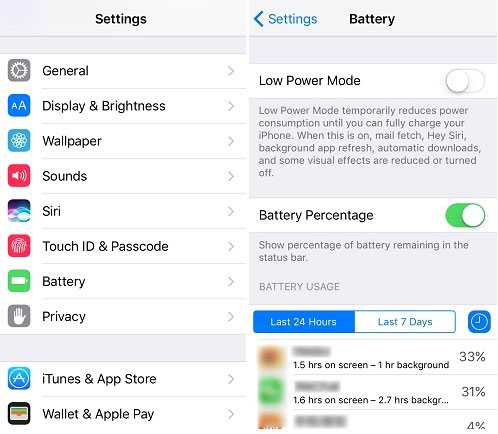
ソリューション10:工場出荷時のiPhoneをリセットします
詰まったエラーにより、iPhoneのiCloudに写真をスムーズにアップロードする方法を考えるようになります。工場出荷時のiPhoneをリセットすることで、新鮮なiPhoneを入手して、最新のiCloudバックアップから復元できます。それを作るために、あなたは:
- 「設定」>「一般」>「設定」/「iPhoneの転送またはリセット」に移動します。
- [すべてのコンテンツと設定を消去]を選択します。
- iPhoneを消去するアクションを確認します。
- デバイスをセットアップし、プロンプトが表示されたら「iCloudバックアップから復元」を選択します。
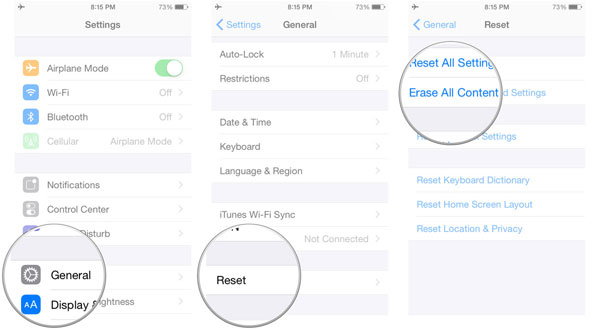
iPhoneのiTunesバックアップがある場合。コンピューターに接続してデバイスを復元して>[iTunesの起動]>[要約]の選択>[iPhoneの復元]の選択。
パート3:最適なiCloud代替品を使用して、iPhoneの写真をPC/Macにバックアップする
iCloudは写真を同期していないか、時々立ち往生していません。率直に言って、それはiCloudを非友好的にするものの1つであり、人々が他のツールのためにそれを放棄している理由です。ここでは、iOS(Win and Mac)のMobilekin Assistantは、試してみる価値のある信頼できるサードパーティツールです。比較的オープンスペースであるiCloudに写真をアップロードする代わりに、このユーティリティを使用すると、PC/MacにiOS写真のバックアップを維持することができます。
iOSのアシスタントの顕著な機能:
Also read: 電話をアップデートするとデータを失う?リスクと解決策を理解する
- すべての種類の写真をiDeviceからコンピューターにアップロードします。
- IDEVICEとPC/MAC/iTunesの間でデータを遅滞なく移動します。
- 写真、曲、電子書籍、連絡先、メッセージ、音声メモ、メモ、ブックマーク、カレンダーなどなど、そのようなファイルで機能します。
- ワンクリックバックアップと復元機能を提供します。
- iTunesなしでコンピューターでiOSデータを管理するのに最適なiPhoneマネージャー。
- 使いやすく、広告なし、リスクフリー、無料の試用版。
- iOSデバイス全体で機能を再生し、iPhone 14/14 Plus/14 Pro(Max)、iPhone 13/13 Pro(Max)/13 Mini/12/12 Pro(Max)/12 Mini、iPhone 11/11 Pro/11 Pro Max、iPhone X/XR/XS/XS MAX、iPhone 8/8 Plus、iPhone 7/7 Plus 6/6sなどをカバーしています。
- それはあなたのプライバシーを妨げません。
![]()
![]()
iOSのアシスタントと一緒にiPhoneの写真をコンピューターにバックアップする方法は?
ステップ1。 このプログラムを無料でダウンロードする前に、コンピューターにインストールして開きます。 iDeviceをUSB経由でコンピューターに接続します。次に、画面上の命令に従って、ツールがデバイスを認識するのを支援します。
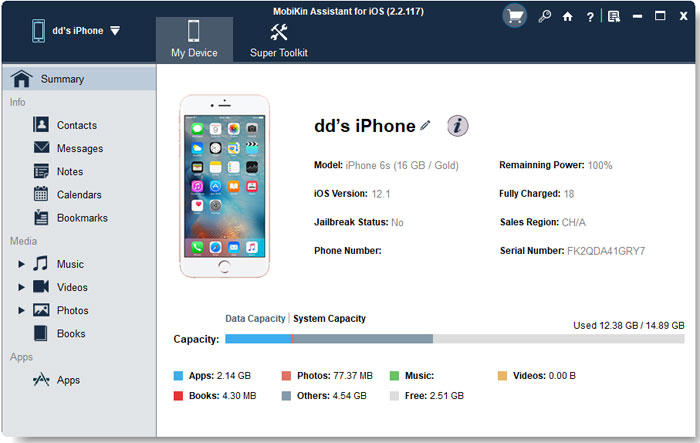
ステップ2。 識別されたら、左メニューから「写真」を選択し、右側のさまざまな写真を表示します。これで、アップロードに必要な画像をすべてまたは数回チェックできます。
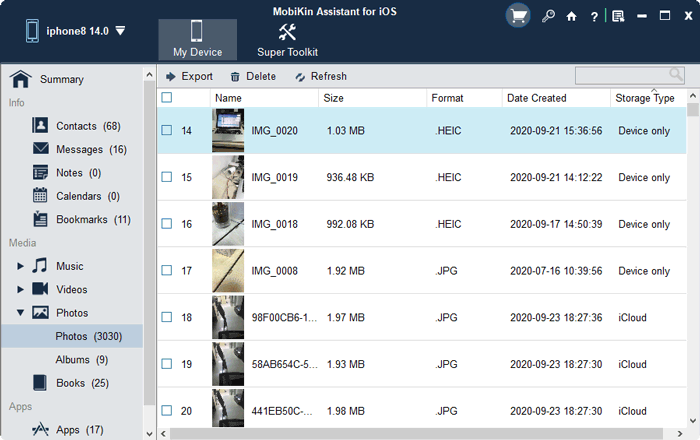
ステップ3。 トップ画面から「エクスポート」を押し、出力形式を設定し、選択したアイテムを一度にこのコンピューターにコピーします。
ワンクリックで完全にコンピューターにさまざまなiOSファイルをアップロードする必要がありますか?ツールの「スーパーツールキット」に移動して>「iTunesバックアップと復元」>「バックアップ」>このコンピューターのバックアップの場所を選択>「OK」を選択します。

結論
言うまでもなく、iCloudはiOS写真の同期を処理する古典的な方法を示していますが、既知の理由でAppleユーザーによって批判されています。奇妙なことに、多くの場合、iPhoneとiCloudストレージは最大値からはほど遠いですが、画像をアップロードしてダウンロードすることはできません。この点で、iOSのMobilekin Assistantのようなプロフェッショナルなサードパーティソフトウェアは、iOS写真のバックアップや復元などのタスクを実行する際に心配しないようにすることができます。したがって、このユーティリティにダウンロードを与えて、今すぐ試してみてください。
![]()
![]()




