iPhoneを定期的にバックアップする(理想的には2週間ごとに)データを保護するために不可欠です。デバイスが損傷、紛失、盗難、または新しい電話を手に入れて、バックアップからアプリ、写真、設定などを簡単に復元できる場合、重要な情報を失うことはありません。
iPhoneをバックアップする方法がわからない場合は、心配しないでください。それを行う方法は複数あります。 iCloudを使用した自動バックアップから、デバイスをコンピューターに接続するか、サードパーティのアプリを使用して柔軟性のために使用して、iTunesまたはFinderを介した手動バックアップまで。 iPhoneデータを十分に保護するための5つの簡単な方法をお読みください。
方法1:iTunesでiPhoneをPCにバックアップする方法
iTunesでiPhoneをコンピューターにバックアップすることは、データを保護するための基本的なステップです。これにより、重要なファイル、写真、設定が安全に保存され、必要に応じて簡単に復元できるようになります。開始する前に、コンピューターに最新のiTunesをインストールしていることを確認してください。次に、以下の手順に従って、iPhoneバックアップをiTunesでPCに実行できます。
- USBケーブルを使用して、iPhoneをコンピューターに接続します。
- コンピューターでiTunesを起動します。
- iTunesでは、左上隅に表示されるデバイスアイコンをクリックします。
- [要約]タブの下に、「バックアップ」セクションを見つけます。
- 「このコンピューター」を選択して、バックアップをローカルに保存します。
- [今すぐバックアップ]をクリックして、バックアッププロセスを開始します。
- iTunesがバックアップを完了するのを待ちます。進捗状況は画面上に表示されます。 (iTunesバックアップの場所はどこですか?)
- 終了したら、完了ステータスとバックアップのタイムスタンプを確認します。
- オプションで、「iPhoneバックアップを暗号化する」チェックボックスを選択して、バックアップを暗号化します。
- バックアップの成功を確認するには、iTunes Preferences> Devicesにアクセスしてください。最近のバックアップが表示されている必要があります。
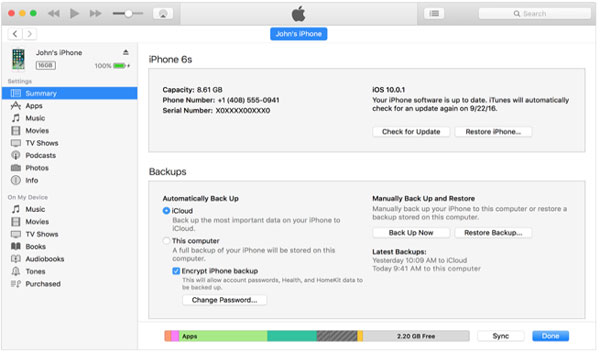
方法2:iCloudを使用してコンピューターでiPhoneをバックアップする方法
AppleのクラウドストレージサービスであるiCloudは、iTunesなしでiPhoneをPCにバックアップするための代替手段を提供します。 iCloudを有効にすると、iPhone、iPad、およびMac全体でファイルが同期されます。 iCloudを使用してiPhoneをコンピューターにバックアップするにはどうすればよいですか。
- iPhoneがWi-Fiに接続されており、十分なパワーがあることを確認してください。
- [設定]>(名前)> iCloud> iCloudバックアップに移動します。
- 「Now」をタップして、iCloudバックアップを開始します。
- 完了したら、アクセスします www.icloud.com コンピューターで、Apple IDにサインインし、バックアップするデータを選択します。
- ファイルを選択し、[ダウンロード]をクリックします。写真の場合は、プロンプトがある場合はオリジナルまたは互換性のある形式を選択します。
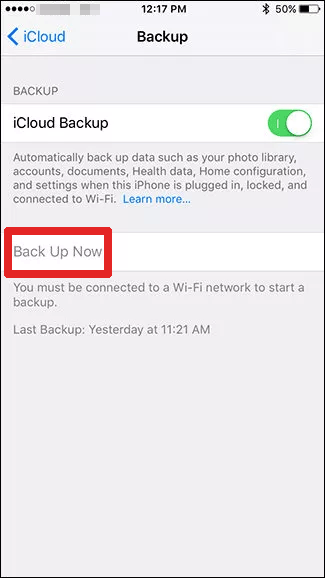
方法3:iOSのアシスタントとコンピューターでiPhoneをバックアップする方法
iOSのMobilekin Assistantを使用して、iOSまたはiOSデータ管理ツールであるiOSにiPhone/iPad/iPodデータを管理して、PCまたはMacでiPhoneにバックアップできます。これは、iOSデバイスのデータをバックアップ、転送、編集、管理するための最高のiTunes代替ツールと見なされます。
iPhoneを簡単にPCにバックアップするための専用ツール:
- 1クリックして、iPhoneからコンピューターにすべてまたは特定のデータをバックアップします。
- ビデオ、写真、音楽、電子ブック、連絡先、テキストメッセージ、メモ、サファリ、音声メモなど、14種類のファイルをバックアップします。
- バックアッププロセス中にデータの損失は発生しません。
- IDEVICES間のデータを直接バックアップして復元します。
- バックアップの場所を指定します:NAS、USBドライブ、その他の外部ドライブ。
- iTunesバックアップをPCからデバイスにインポートするか、PCから不要なiTunesバックアップを削除します。
- iPhone 16/15/14/13/12/11/x/8/7/6、iPad、iPod Touchなどと完全に互換性があります。
![]()
![]()
次に、以下の手順に従って、iOSのアシスタントを使用してコンピューターからiPhoneをバックアップしましょう。
ステップ1:iPhoneをPCに接続します
まず、コンピューターにiOS用のMobileKin Assistantをインストールおよび起動します。 USBケーブルを使用して、iPhoneをコンピューターに接続します。接続すると、プログラムはiPhoneを自動的に認識し、メインインターフェイスが表示されます。
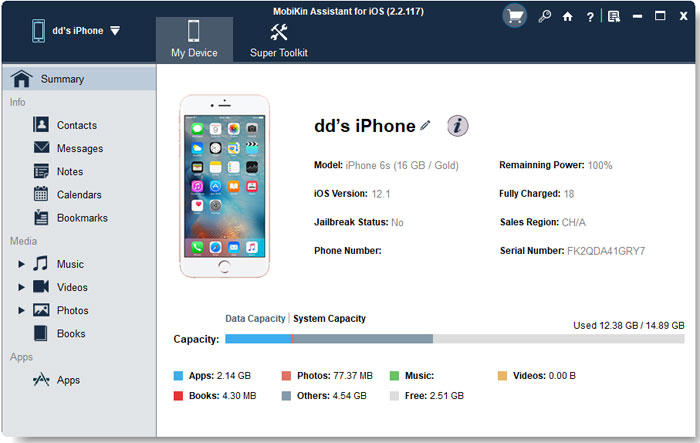
ステップ2:必要なファイルを選択します
メイン画面の左側のサイドバーに移動し、iPhoneにアクセス可能なファイルのリストがあります。関連するカテゴリをクリックして、コンピューターにバックアップするファイルの横にあるチェックボックスを選択します。
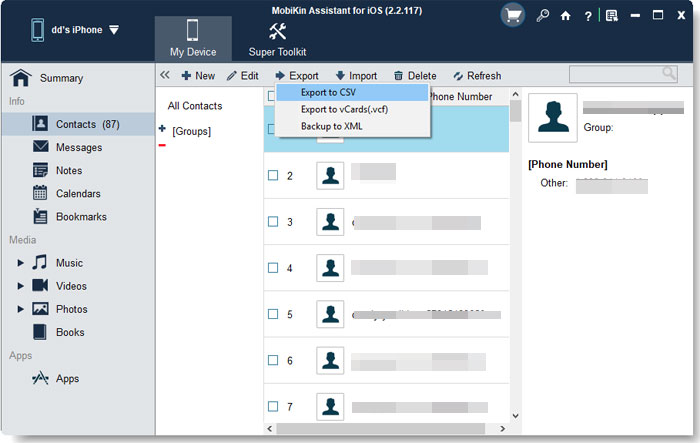
ステップ3:iPhoneからPCへの転送ファイルを完了する
ファイルを選択したら、トップメニューの[エクスポート]ボタンをクリックして、iPhoneからPCへの転送を開始します。プロセスが完了したら、コンピューターに詳細なバックアップファイルを表示できます。
方法4:dropboxを使用してiPhoneをコンピューターにバックアップする方法
汎用性の高いクラウドストレージソリューションであるDropboxは、iCloudを超えた互換性を提供します。 iPhone全体をWindowsコンピューターにバックアップするための直接的な機能はありませんが、iPhoneから特定のファイルを手動でドロップボックスにアップロードし、後でWindows PCに復元することができます。 Dropboxを使用して、iPhoneをラップトップ/PCにバックアップする方法を学びます。
- iPhoneにDropboxをダウンロードしてインストールし、アカウントにサインインします。
- アプリを開き、ファイルまたはフォルダを選択してバックアップし、より多くのアイコンをタップします。
- [エクスポート]または共有>[保存]を選択します>[Dropbox]>[保存]を選択します。
- WindowsコンピューターのDropbox Webサイトにサインインします。
- ファイル/フォルダーを選択してダウンロードし、ダウンロードし、Windows PCに保存します。

Recommended Read: iPhone 15/16の電源が入らない問題を解決する本当の方法
方法5:ファインダーを使用してiPhoneをMacにバックアップする方法
MacOS Catalinaまたは新しいバージョンでMacを使用している場合、FinderはiPhoneをMacにバックアップするための実行可能なオプションになります。 Finderを使用すると、MacのiPhoneデータをバックアップできますが、バックアップ用の特定のデータ型を選択する柔軟性は提供されません。バックアップの前にiPhoneデータのプレビューを好む場合は、代替方法の調査を検討してください。ファインダーの使用方法は次のとおりです。
- デジタルケーブルを使用して、iPhoneをMacに接続します。
- Macで開くファインダー。
- 「go」をクリックして「コンピューター」を選択して、場所の下にリストされているiPhoneを見つけます。
- iPhoneをクリックし、正しいインターフェイスで「iPhoneの最も重要なデータをiCloudにバックアップする」を選択します。
- [今すぐバックアップ]をクリックして、バックアッププロセスが完了するのを待ちます。
- 完了したら、必要に応じてバックアップを復元できます。
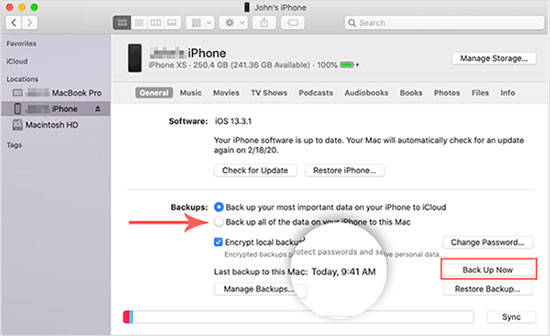
結論:
とにかく、人々! iPhoneをコンピューターにバックアップするのに役立つ一般的に使用される5つの効果的で異なる方法を共有しました。明らかに、iTunesに関連する複雑な動作プロセスとiCloudのスペースの規模の制限は、iOSのMobilekin AssistantがiPhoneにコンピューターにバックアップするためのすべてのニーズを満たすことができます。 iPhoneをコンピューター上で直接管理し、データの損失やその他のセキュリティリスクを引き起こさないようにすることもできます。
これで、これらの5つの方法を1つずつ試して、自分に最適な方法を見つけることができます。また、以下のコメントボックスでご意見をお聞かせください。
![]()
![]()
iPhoneをコンピューターにバックアップする方法のFAQ
Q1。 iPhoneをコンピューターにバックアップすると、すべてを保存しますか?
iPhoneのデータと設定のほとんどはコンピューターのバックアップに含まれていますが、これは同期とは異なります。一部のアイテムは、iTunesやApp StoreからAppleの本やコンテンツに直接ダウンロードされたPDFなど、バックアップの一部ではありません。
Q2。 iPhoneをコンピューターにバックアップするのにどれくらい時間がかかりますか?
完全なiPhoneのバックアップは、デバイスのモデル、データの量、インターネット速度などの要因に応じて、20分から2時間のどこかにかかる場合があります。
Q3。アーカイブされたバックアップを作成するにはどうすればよいですか?
アーカイブされたバックアップは、iPhoneの現在の状態を保存し、将来のバックアップによって上書きされないようにします。これは、iOSベータをインストールする前に特に便利です。
バックアップをアーカイブするには:
- iTunesでは、「設定」>「デバイス」に移動します。
- バックアップファイルを右クリックして、「アーカイブ」を選択します。
- アーカイブされたバックアップの隣に南京錠のアイコンが表示されます。
Macユーザーの場合、バックアップが完了したら、[バックアップの管理]をクリックし、バックアップを右クリックし、[アーカイブ]を選択します。





