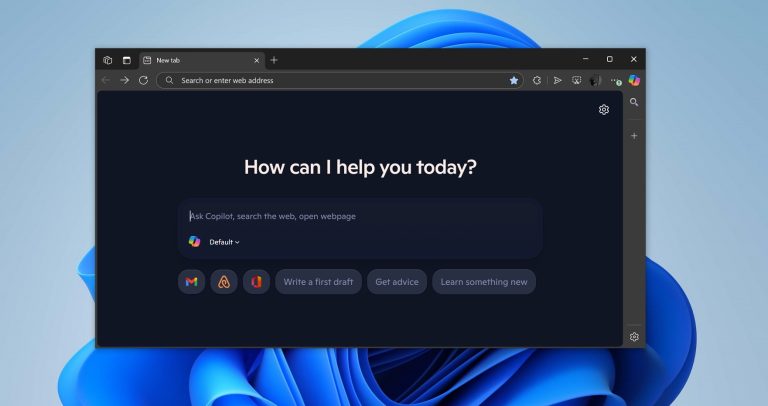新しいiPhone 15または他のモデルを購入したら、携帯電話のバックアップと復元に関するアドバイスに注意する必要があります。通常、最初に古いデバイスをバックアップします。これにより、iCloudバックアップ、iTunesバックアップ、またはコンピューターのバックアップファイルからデータを新しいiPhoneに復元できます。クイックスタートまたはiCloud/iTunesバックアップを使用して、ファイルとデータを新しいiPhoneに転送するのは簡単です。
しかし、すでに新しいiPhoneを設定していて、データを復元または転送したい場合はどうでしょうか?心配しないで。セットアップ後もiPhoneをバックアップから復元できます。この投稿では、セットアップ後のバックアップからiPhoneを復元する方法に関する詳細な指示を提供します。
パート1:セットアップ後にバックアップからiPhoneを復元できますか?
はい。新しいiPhoneをセットアップした後、iCloudバックアップまたは別のiPhoneバックアップから復元できます。セットアップ後にiPhoneをバックアップから復元する必要がある場合、Appleは公式の方法を提供します:Factory Reset。復元後、データを再度復元できます。
セットアップ後にiPhoneをバックアップから復元するプロセスをご案内してください。さらに、強力なiOSデータリカバリアプリを紹介します。このツールを使用すると、工場データを消去または復元することなく、iTunesとiCloudからバックアップを選択的に復元できます。
パート2:最初のセットアップ後にiPhoneをiCloudバックアップから復元する
前述のように、すでにiPhoneをセットアップしている場合は、すべてのデータを消去し、セットアップの手順に従うことにより、工場出荷時の設定に復元できます。 iPhoneを新しいデバイスとしてセットアップした後、iCloudとiTunesのバックアップから新しいiPhoneを個別に復元することについて説明します。
ステップ:iCloudを介してセットアップした後、iPhoneをバックアップから復元する方法は?
- iPhoneで「設定」アプリを開きます。
- 「一般」>「iPhoneの転送またはリセット」に移動し、[すべてのコンテンツと設定を消去]を選択します。確認するにはパスコードを入力してください。
- 消去プロセスが完了するのを待ちます。完了すると、iPhoneをオンにするとハロー画面が表示されます。
- iPhoneをWi-Fiネットワークに接続します。 「アプリとデータ」画面で、「iCloudバックアップから復元」を選択します。 iCloudアカウントとパスワードでログインし、最新のバックアップを選択して復元します。
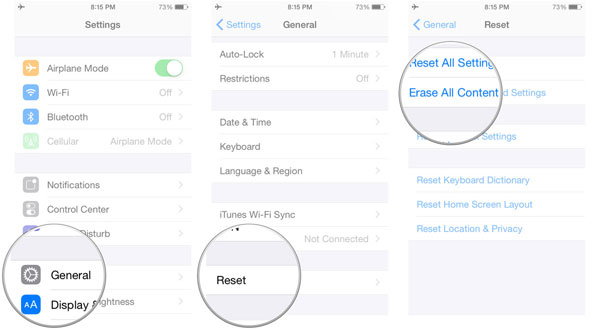
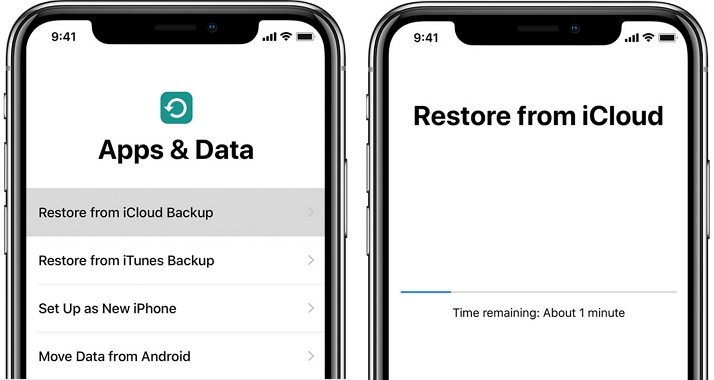
パート3:セットアップ後のiTunesバックアップからiPhoneを復元します
iTunesは、コンピューターおよびiOSデバイス上のメディアファイルをバックアップおよび管理するのに役立ちます。 iTunesバックアップを作成した場合は、次の手順に従って、iPhoneをiTunesで以前のバックアップで復元します。
- アプリとデータ画面に到達するまで、通常どおりiPhoneを設定します。 MacまたはPCから復元を選択します。
- USBケーブルを使用して、iPhoneをコンピューターに接続します。 PCで最新バージョンのiTunesを開きます。電話アイコンをクリックして、設定バーから概要を選択し、バックアップを復元します。
- iPhoneを復元するには、最新のiTunesバックアップを選択します。

iTunesバックアップが機能しない場合は、これらのクイック修正を試してください。
- iTunesがiPhoneを認識していることを確認してください。
- iTunesとiPhoneを再起動します。
- iTunesおよびiOSソフトウェアを更新します。
パート4:リセットせずにセットアップ後にiPhoneをバックアップから復元する
あなたはおそらく、新しいiPhoneを設定するときに工場出荷時の設定に復元したくないでしょう。データの紛失を避けたい場合は、セットアップ後にバックアップからiPhoneを回復するためにサードパーティツールを使用してみてください。私は、バックアップからデータを回復および抽出するための信頼できるソリューションであるiOSのためにMobilekin Doctorを使用することをお勧めします。このiOSリカバリツールは、iPhoneまたはiPadから直接、またはiTunesとiCloudのバックアップからデータを拭いたりリセットせたりすることなくデータを取得するのに役立ちます。
iOSのMobilekin Doctorとともに、あなたは:
- 消去またはリセットをせずに、セットアップ後にバックアップからiPhone/iPadを復元します。
- 写真、ビデオ、音楽、連絡先、メッセージ、オーディオファイルを回復するためのサポート。
- iOSデバイス、iTunesバックアップ、iCloudバックアップから紛失または削除されたiOSデータを回復します。
- 回復前の選択のために回復可能なデータをプレビューします。
- iPhone 15/14/13/12/11/x/8/7/6、iPadおよびiPod Touchと互換性があります。


iOSの医師を使用して選択的にセットアップした後、バックアップからiPhoneを復元する方法は次のとおりです。
Recommended Read: iPhoneからiPhoneに連絡先をAirDropする方法
iTunesバックアップからの回復を選択的に:
ステップ1:iOS用のMobilekin Doctorを開き、「iTunesバックアップファイルから回復」を選択します。ソフトウェアは、コンピューターにバックアップを自動的にロードします。目的のバックアップを選択し、[スキャンを開始]ボタンをクリックします。

ステップ2:必要なファイルカテゴリを選択し、[スキャンを開始]をもう一度クリックします。ソフトウェアは、iTunesバックアップで選択したすべてのデータをスキャンします。

ステップ3:iTunesバックアップから必要なファイルをプレビューして選択し、[コンピューターに回復]をクリックして、それらをクリックしてコンピューターにすばやく保存します。

iCloudのバックアップから選択的に復元:
ステップ1。iOSの医師を実行し、「iCloudからの回復」に切り替え、iCloudアカウントでログインすると、iCloudバックアップファイルが検出されます。 (iCloudバックアップが失敗しましたか?)

ステップ2。Icloudバックアップから回復するファイルカテゴリを選択し、[次へ]をクリックします。

ステップ3。復元するデータをプレビューして選択し、[コンピューターに回復]をクリックしてコンピューターに即座に保存します。

結論は
これは、セットアップ後のバックアップからのiPhoneの復元に関する指示のすべてです。 iCloudまたはiTunesバックアップから復元すると、バックアップされていないデータが失われる可能性があることに注意してください。したがって、iOS用のMobileKin Doctorを試すことを強くお勧めします。これにより、リセットせずにデータを新しいiPhoneに完全または選択的に復元できるようにします。このガイドが役立つと思ったら、他の人と共有してください。