ウェブカメラで録音するためのいくつかのオプションがあります。基本的なフル機能からネイティブのアプリからサードパーティのビデオクリエイターまで、ウェブカメラビデオの録音は今では簡単ではありません。
ウェブカメラでビデオを録画するために知っておくべきことすべて:
- WindowsまたはMacOSに含まれるネイティブビデオ録画アプリケーションを開くことにより、コンピューターにWebカメラで録音できます。
- カメラアプリ、Quicktime Player、Photo Boothはすべて、ビデオを録画したり、ウェブカメラを通じて通常の品質の写真を撮ったりするのに役立ちます。
- Webカメラのビデオを単独で録画する場合でも、他の画面上のアクティビティでWebカメラをキャプチャしたい場合でも、画面レコーダーには機能が詰め込まれているため、ビデオを必要に応じて作成します。
ウェブカメラビデオを録画することは、あなたの人生や考えを他の人と共有するのに最適な方法です。チュートリアルビデオを作成したり、オンラインコースを作成したり、YouTube用のビデオブログを録音したりする場合でも、Webカメラで周囲のことを簡単に記録できます。
高品質のウェブカメラの録音を作成するには、内蔵カメラまたは別の外部カメラのいずれかを使用してから、Webカメラの録音ツールを有効にして表示したいものをキャプチャできます。
この投稿では、いくつかの効率的なウェブカメラレコーダーについて説明し、WindowsとMacの両方でWebcamでビデオを録画する方法を紹介します。以下のステップバイステップガイドをご覧ください。
Windowsカメラでウェブカメラビデオを録画する方法
ウェブカメラビデオを録画するには、常に派手な機器は必要ありません。簡単なビデオ録画で十分な場合があります。 Windowsのネイティブカメラアプリは、ウェブカメラビデオを簡単に録画するのに役立ちます。必要なのは、ウェブカメラを開いて録音を開始することだけです。追加のツールを使用する必要はありません。ウェブカメラビデオを録画し、数回クリックして簡単な方法で写真を撮ることができます。
関連している: Windows 10で画面を記録する方法
注記: カメラアプリでウェブカメラビデオを録画するのは比較的簡単ですが、非常に基本的な録音を行うことができます。より良い品質でウェブカメラビデオを録画して編集するか、ウェブカメラと一緒に画面をキャプチャしたい場合は、より高度なビデオレコーダーが必要です Appgeekerスクリーンレコーダー、次の方法でお見せします。
Windowsでカメラアプリを使用してウェブカメラビデオを直接録画する方法:
ステップ1。デスクトップで、Windowsアイコンをクリックして検索します カメラ [スタート]メニューで。
カメラアプリを使用して最初にビデオを録画する場合は、自分自身と声の両方を記録できるように、ウェブカメラとマイクにアクセスできるようにしてください。
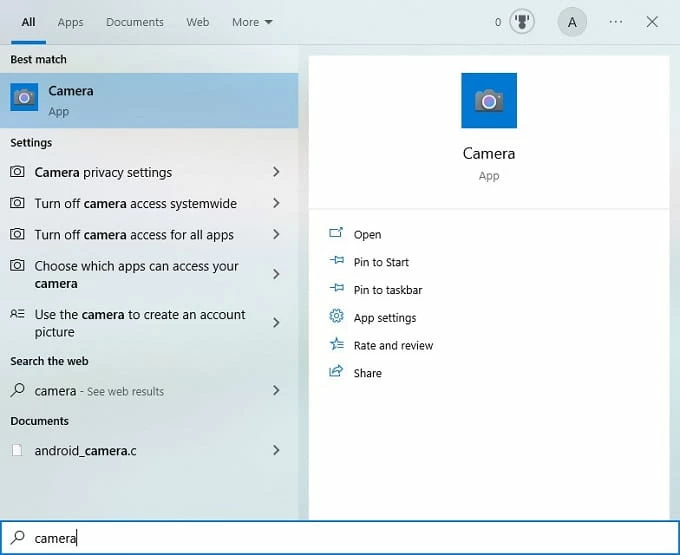
ステップ2。カメラを開き、カメラウィンドウが表示されたらビデオアイコンを選択します。
ウェブカメラは自動的にオンになり、レコーディングフィードで自分自身を表示できるようになりました。また、下部にタイマーが表示され、右下から最後のビデオ録画にアクセスできます。
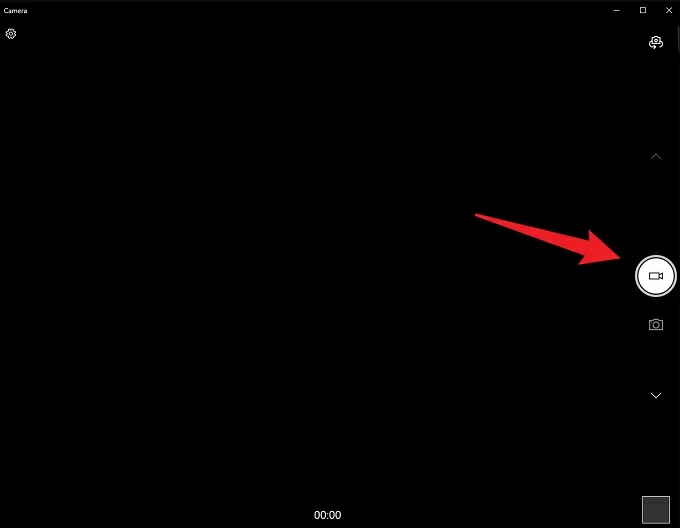
ステップ3。ビデオをクリックします 記録 ウェブカメラで自分自身を録音するボタン。あなたはヒットすることができます 一時停止 ボタンを一時停止して再びヒットして、録音を再開します。
ステップ4。録音を停止したいときは、クリックするだけです 停止 赤い正方形のアイコン。
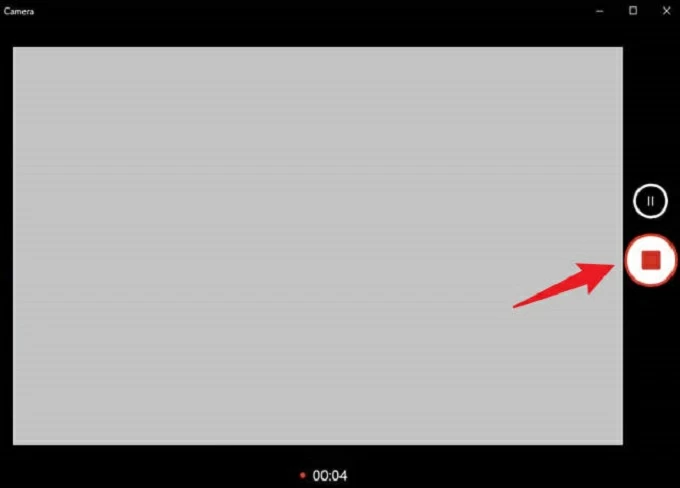
ステップ5。停止すると、画面の右下に新しいウェブカメラビデオが自動的に表示されます。それをクリックして、作成したばかりのウェブカメラの録音を確認してください。
AppGeekerスクリーンレコーダーでウェブカメラを録音する方法
Windowsカメラは基本的な録音に役立ちますが、より良いウェブカメラビデオのために、より多くの録音機能が必要になる場合があります。最適なビデオレコーダーとして考慮すべきもう1つのアプリケーションは、AppGeeker Screen Recorderです。 WindowsとMacの両方で利用できるこの使用しやすいレコーダーは、ウェブカメラ、画面、およびオーディオを同時または個別に録画できる幅広い機能を提供します。
素晴らしいことは、フォーマット、ビデオ品質、オーディオ強化、ノイズの除外など、さまざまな記録設定を調整できることです。また、スケジュールを設定して、必要に応じてビデオ録画を開始することもできます。
1.画面レコーダーをインストールしてから開きます。
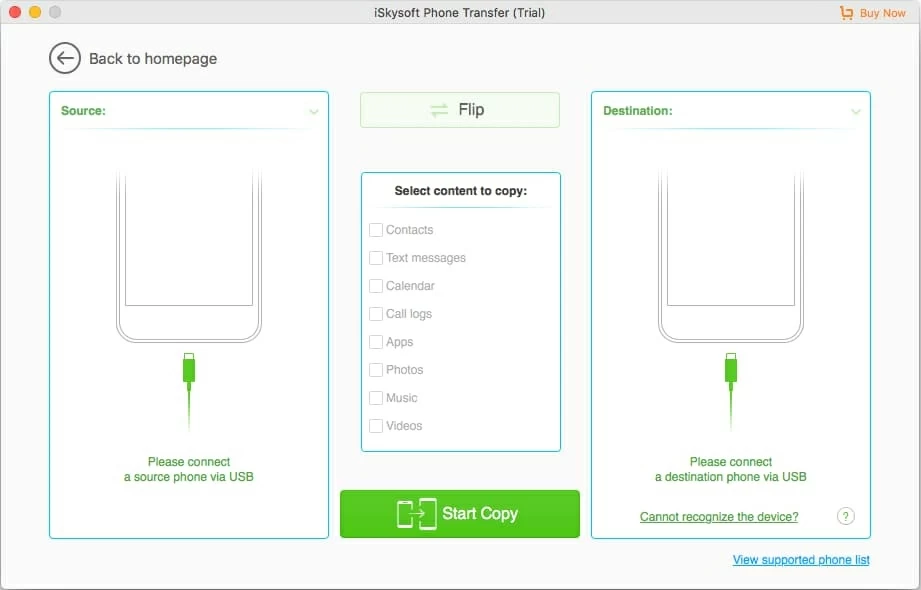
2.ホームインターフェイスからWebCamオプションを選択し、ビデオ設定を調整します。
ソースカメラを決定し、解像度を変更し、コンピューターまたはマイクからソースオーディオを調整し、必要に応じて録音を回転させることができます。
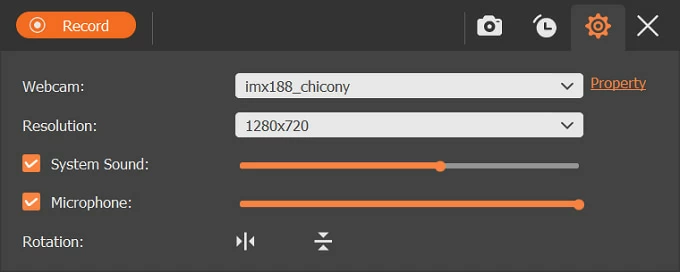
3.準備ができたら、レコードボタンを押してウェブカメラビデオを開始します。
プロセス中に録音を一時停止または終了することができます。録画中にスナップショットをキャッチしたい場合は、フローティングバーのカメラアイコンをクリックするだけです。

4.レッドスクエアを押して、ウェブカメラの録音を停止してプレビューします。
録音を終了すると、プレビューセンターがすぐに登場します。録画したウェブカメラビデオをトリミングして編集して、コンピューターにエクスポートできます。さらに、すべての録音は歴史の中でアクセスできます。必要なものを選択し、右側の編集ツールを使用してください。
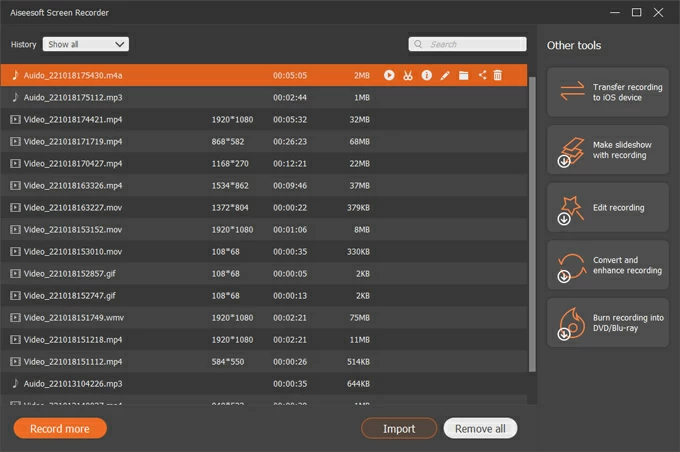
この画面レコーダーには、記録制限や制限はありません。ハウツーチュートリアルや絵の絵のビデオのために、画面でウェブカメラビデオを同時に録画したい場合は、ビデオレコーダーオプションも使用できます。これがあなたがそれを行う方法です:

Macにウェブカメラでビデオを録画する方法
Macは常にWindowsとは異なるため、記録方法はさまざまです。 MacOSには、ウェブカメラの録音を簡単にすることができるいくつかのアプリが付属しています。 MacコンピューターでQuicktime PlayerまたはPhoto Boothを使用できます。どちらもビデオ録画機能を提供しているため、Webカメラを使用して簡単に録音できます。
QuickTimeプレーヤーは、MacOSの事前にインストールされたメディアマネージャーであり、さまざまな録音タスクを処理できます。ウェブカメラのビデオを録画するには、単に実行して以下の手順に従ってください。
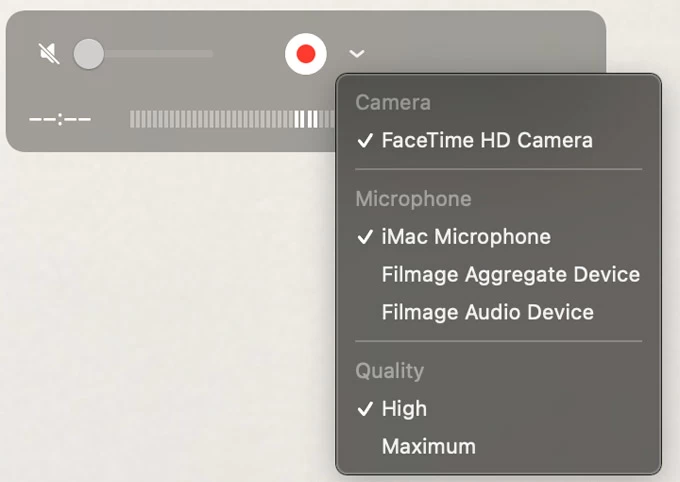
MacOSの写真ブースは、セルフィーを撮り、ウェブカメラで自分自身を録音し、楽しいビデオエフェクトを追加するオプションを提供する別の写真とビデオソフトウェアです。
完了すると、新しいビデオクリップは、ウェブカメラの録音画面の下にサムネイル画像として表示されます。それをクリックしてビデオを確認してください。すべてが問題ない場合は、コンピューターにエクスポートし、Mac上の他のアプリケーションと共有できます。
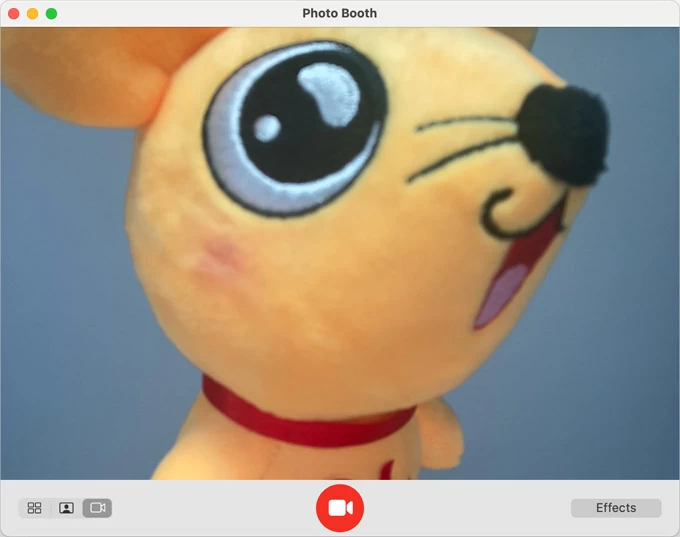
最終的な考え
WindowsとMacのWebカメラでビデオを録画する主なプロセスを簡単にカバーしました。テクノロジーのおかげで、これらの複雑なプロセスははるかに簡単になり、より実現可能になりました。いくつかのネイティブソフトウェアを使用すると、ウェブカメラで良いビデオを作成できます。何よりも、次のような高度なツールの助けを借りて、完璧な品質のウェブカメラビデオを録画できます Appgeekerスクリーンレコーダー。先に進んで、今すぐ独自のウェブカメラの録音を作成してください!
FAQ
Q1:Windows 10にウェブカメラビデオを録画する方法は?
コンピューターがWindows 10を実行している場合は、ビデオ録画にカメラを使用できます。
完了したら、下部の右隅からサムネイルを選択して、最新のウェブカメラ録音を確認できます。
Q2:コンピューターでウェブカメラで録音する方法は?
Windowsユーザーの場合:
Macユーザーの場合:
Q3:オンラインでウェブカメラで録音できますか?
はい。追加のアプリをインストールせずにビデオを撮影できるオンラインWebcamレコーダーがたくさんあります。必要なのは、アクセス可能なウェブカメラと信頼できるオンラインビデオレコーダーだけです HTML5 WebCam Recorder。録画後、コンピューターにウェブカメラの録音をダウンロードして保存できます。
Q4:画面とウェブカメラを録音する方法は?
Suggested read: iPhoneカメラの点滅を修正するための完全ガイド
コンピューターの画面とウェブカメラを同時に録画する必要がある場合、基本的なWebカメラレコーダーはそれほど役に立たないかもしれません。次のようなプロビデオレコーダーが必要です Appgeekerスクリーンレコーダー。
コンピューターにインストールして開くだけです。を選択します ビデオレコーダー ウェブカメラオプションをオンにします。画面に記録する領域を選択し、ウェブカメラの録音フレームを管理します。次に、クリックします rec 両方のコンピューター画面をキャプチャするボタンWebカメラビデオ。
関連記事
コンピューターで演奏する音楽を録音する方法
バックグラウンドミュージックで歌うことを録音する方法




