Androidデバイスにファイルをダウンロードする利便性は、私たちの日常生活の不可欠な部分になりました。最新のアプリの更新を手に入れたり、重要なドキュメントを保存したり、マルチメディアコンテンツをダウンロードしたりするかどうかにかかわらず、これらのダウンロードに迅速にアクセスすることが重要です。しかし、アプリや設定の膨大な配列の中で、多くの人がしばしば自分自身を疑問に思うことに気づきます。Androidでダウンロードを見つける方法は?」または「Androidでダウンロードを見つける場所?」
このパッセージでは、5つの効果的な方法をコンパイルして、Androidでダウンロードしたファイルを見つけるのに役立ちます。 Samsung Galaxy、Google Pixel、またはその他のAndroidデバイスを使用している場合でも、これらのAvenuesは、技術的な手間をかけずにダウンロードに簡単にアクセスできるようになります。
パート1:Android電話のダウンロードはどこにありますか
Android携帯電話のダウンロードの場所は、特定のデバイスと使用しているアプリによって異なる場合がありますが、通常、ダウンロードはどちらにも保存されます。 「ダウンロード」フォルダー またはそれぞれのアプリのストレージエリア内。 Androidでダウンロードにアクセスする一般的な方法は次のとおりです。
- ダウンロードアプリ:多くのAndroidデバイスには、ダウンロードしたすべてのファイルを見つけることができるプリインストールされた「ダウンロード」アプリが付属しています。通常、アプリの引き出しにこのアプリを見つけることができます。
- ファイルマネージャーアプリ:Androidデバイスには、デバイス上のファイルを参照できるファイルマネージャーアプリも搭載されています。ファイルマネージャー内の「ダウンロード」フォルダーを探します。
- 特定のアプリフォルダー:一部のアプリには、そのアプリを介してダウンロードされたファイルが保存される独自のダウンロードフォルダーがあります。
- ブラウザ:Webブラウザーを介してファイルをダウンロードした場合、通常、ブラウザアプリを開設し、アプリのメニューに「ダウンロード」や「ダウンロードマネージャー」などのオプションを探している場合があります。
クリックしてアクセス:
パート2:ファイルマネージャーアプリを介してAndroidでダウンロードを見つける方法
Androidの内部ストレージにアクセスするには、デフォルトのファイルマネージャーアプリを使用します。ホームページのダウンロードフォルダーを見つけることができない場合は、携帯電話の内部メモリに移動します。場所は、ファイルマネージャーアプリとAndroidシステムに基づいて異なる場合があることに注意してください。
ファイルマネージャーアプリを使用して、携帯電話でダウンロードを見つけるにはどうすればよいですか?
- 同様の名前のファイルマネージャーまたはアプリを開きます。
- 下部にある「閲覧」タブに移動します。
- 下にスクロールして、「内部ストレージ」に入ります。
- 「ダウンロード」をタップし、[ダウンロード]タブを選択して、そのフォルダー内のファイルを表示します。
- これで、すべてのダウンロードを可視化する必要があります。
ダウンロードフォルダーを入力すると、ダウンロードを別の場所に移動できます。手順に従ってください。ファイルの横にある3ドットメニューをクリックします。[移動]オプションを選択し、[内部ストレージ]をタップします。特定の場所またはフォルダーを選択し、「ここに移動」をタップするか、「コピー」オプションを使用してファイルを再配置するようにします。さらに、ストレージがいっぱいになったら、役に立たないファイルを削除することをお勧めします。
パート3:Google(Pixel)によるファイルを使用してAndroidでダウンロードを表示する方法
これらの手順は、Pixelデバイスと互換性があるGoogleのファイルアプリで動作します。シンプルなインターフェイスを提供し、Google Pixelデバイスのデフォルトファイルマネージャーに優れた代替品を作成します。 (ピクセル以外のユーザーの場合、Google PlayからGoogleによるファイルをダウンロードする前に、ダウンロードしたファイルを検索してください。)
Googleによるファイルを使用して、電話でダウンロードを開くにはどうすればよいですか?
- アプリの引き出しを開き、ファイルをタップします(Googleによる)。
- 「閲覧」に移動し、「ダウンロード」を選択します。
- 「ダウンロード」画面で、「サムネイル」と「リストビュー」を切り替えます。
- オプションをソートするには、3ドットの「詳細」アイコンを使用します。
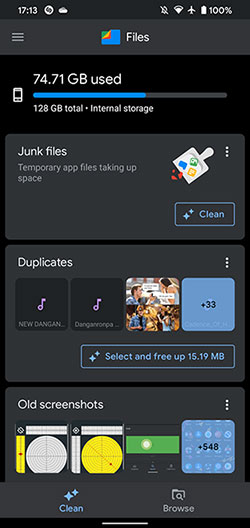
また読む:
パート4:私のファイルアプリでAndroidでダウンロードにアクセスする方法(Samsung)
Samsungスマートフォンの場合、My FilesアプリはほぼすべてのGalaxyデバイスにプリインストールされており、ファイル管理への簡単なアプローチを提供します。クイックアクセスのためにタイプごとにファイルを分類します。
My Filesアプリを使用してAndroidでダウンロードするにはどうすればよいですか?
- アプリの引き出しにアクセスし、ファイルアイコンをタップするか、Samsungフォルダーに移動します。
- 「カテゴリ」内で、「ダウンロード」を選択します。
- My Filesアプリは、画像、ビデオ、オーディオ、ドキュメント、インストールファイルなどの追加のカテゴリを提供しています。
- 「ダウンロード」の下にファイルを見つけることができない場合は、これらのカテゴリを調べてください。または、アプリドロワーの検索フィールドを使用して、特定のダウンロードを見つけることができます。
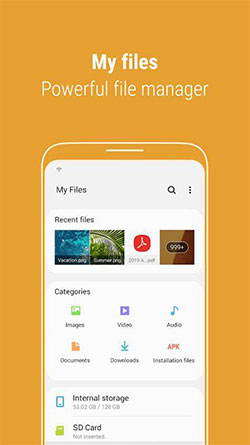
パート5:ブラウザからAndroidでダウンロードしたファイルを開く方法
さまざまなブラウザには、Androidスマートフォンのダウンロードにアクセスするためのさまざまな方法がある場合があります。一般的に使用されているいくつかのブラウザからこの携帯電話で最近のダウンロードを見つける方法を見てみましょう。
- Google Chromeの場合:右上の3ドットメニューアイコンをタップし、「ダウンロード」を選択して、ダウンロードしたファイルを表示および管理します。
- Firefoxの場合:Firefoxを開き、右上の3行メニューアイコンをタップし、「ダウンロード」を選択してダウンロードされたファイルにアクセスします。
- Microsoft Edge:Open Edgeの場合、右下の3ドットメニューサインをタッチし、「ダウンロード」を選択してダウンロードしたファイルを表示します。
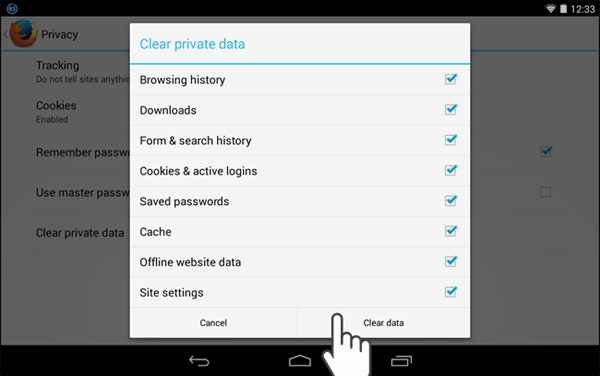
パート6:コンピューターからAndroidでダウンロードを見つける方法(総合的)
一部の人々は、それらを見つけた後、コンピューター上でAndroidファイルを制御する機能を希望する場合があります。個人情報であろうとシステムコンテンツを含むかどうかにかかわらず、データを便利に配置する必要性が頻繁に現れます。
これらのアクティビティで簡単にサポートするために、Android(Windows and Mac)のMobilekin Assistantにショットを提供してください。このプログラムは、時間の経過とともに構築されたため、数千人の個人が目撃したデバイス管理、データ移行、バックアップ、および復元を合理化します。
AndroidのMobileKinアシスタントの主な機能:
- 簡単に接続した後、Androidでダウンロードやその他のファイルを見つけます。
- コンピューターの電話ストレージでデータ管理を柔軟に実行できます。
- Android SDカードのファイルをインテリジェントに管理します。
- AndroidとPC/Macコンピューターの間でファイルを移行します。
- バックアップを実行して、Androidスマートフォンの復元を行います。
- 連絡先、メッセージ、コールログ、写真、ビデオ、曲、本、アプリなどなどのファイルタイプに適用します。
- Androidブランド全体とモデル全体でうまくやってください。
- それはあなたのプライバシーを開示しません。
![]()
![]()
Androidでダウンロードを確認し、AndroidのMobilekin Assistantを介してコンピューターでそれらを管理する方法は?
ステップ1:接続を作成してプログラムを実行します – プログラムをインストールした後、コンピューターで開きます。最初の指示に従って、USBケーブルを介してAndroid電話を接続します。

ステップ2:あなたのツールにあなたの携帯電話を認識させます – 接続したら、ガイド付きで携帯電話でUSBデバッグを有効にします。その後、プログラムのメインインターフェイスが、事実上接続が確立されたときに表示されます。

ステップ3:コンピューター上のすべてのダウンロードされたファイルにアクセス – 左メニューから目的のデータ型を選択して、ダウンロードしたものを含む携帯電話のファイルにアクセスします。最後に、アイテムをプレビューして選択し、トップ画面のオプションをタップして、必要に応じてそれらを管理します。

*このデータマネージャープログラムを使用すると、努力せずにコンピューター上のAndroidファイルを編集または操作することもできます。たとえば、左メニューから[連絡先]オプションをクリックすると、連絡先情報を自由にエクスポート、インポート、削除、追加、または編集することもできます。
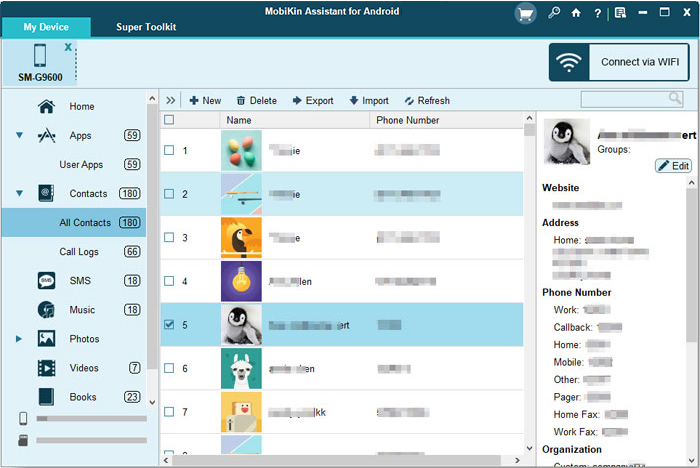
*このプログラムのトップ画面を閲覧すると、「スーパーツールキット」オプションが見つかります。これには、Androidコンテンツをバックアップして復元する機会があります。
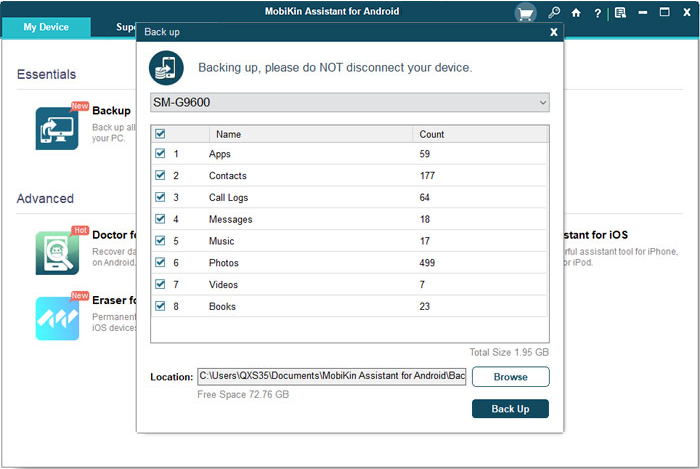
最後の言葉
したがって、あなたがファイル管理プロセスを合理化しようとするベテランのAndroidユーザーであろうと、デバイスの複雑さを理解しようとする新人であろうと、この投稿は、内部からダウンロードを見つける技術を習得することでデバイスの潜在能力を完全にロックするという点で報われる可能性があります。
Recommended Read: Androidフォン/タブレットが正しいPINパスワードを受け付けない場合の対処法
正直に言うと、ダウンロードしたファイルを表示して整理するための便利な方法を探している場合は、AndroidのMobilekin Assistantが間違いなくあなたのトップピックである必要があります。したがって、ダウンロードして無料トライアルを試してみてください。
![]()
![]()





