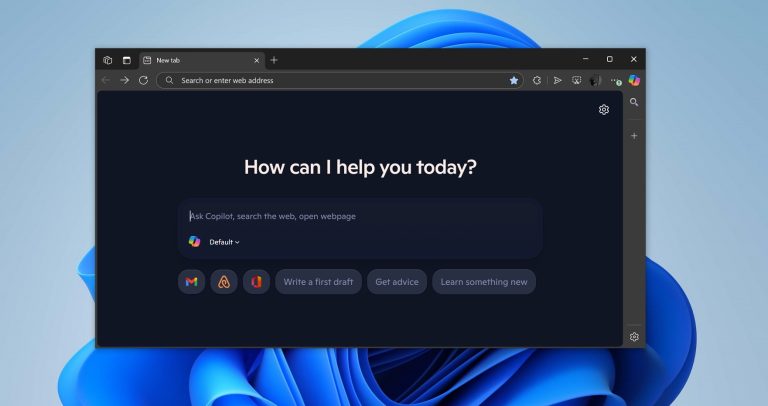Appleデバイスは、所有者がiCloudストレージプランを200GBまたは2TBにアップグレードすることを簡単にします。 (Icloud Storageが十分ではありませんか?)その間、iOS 11以降を実行している製品には、50GB、200GB、または2TBプランから選択して、家族とiCloudストレージを共有できます。また、Apple Music、Apple TV+、Hide My Email、HomeKit Secure Videoなどの機能も含まれています。
ただし、機能していないiCloudファミリーは、予期せず発生する可能性があります。さて、この投稿を確認するためにこの投稿をチェックしてください。
パート1:なぜiCloudストレージは家族と共有されていないのですか?
iCloudファミリーの共有が機能していない場合、ここにいくつかの一般的な理由があります。
- セットアップの問題:家族の共有が正しく設定され、すべてのメンバーが招待を受け入れていることを確認してください。
- ソフトウェアの互換性:全員のデバイスが互換性のあるソフトウェアと更新されたソフトウェアを実行していることを確認してください。
- インターネットの問題:家族の共有には適切に機能する必要があるため、すべてのデバイスに安定したインターネット接続があることを確認してください。
- Apple IDの問題:全員が正しいApple IDでサインインされ、iCloudが正しくセットアップされていることを確認します。
- 支払いの問題:オーガナイザーの支払い方法に関する問題は、共有購入やサブスクリプションを防ぐことができます。
- 招待状は受け入れられません:家族が参加への招待を受け入れたことを確認してください。
パート2:iCloudストレージを家族と正しく共有する方法は?
家族の共有では、iCloud+のサブスクリプションを家族グループ全体のすべての人と共有することができます。共有のiCloudストレージに家族にアクセスできるようにするには、それらを「家族の共有」に追加して、iCloudストレージプランに入れてください。 iCloudストレージを家族と共有するにはどうすればよいですか?
- iPhoneの「設定」>(名前)に移動します。
- 「家族共有」オプションを見つけて行きます。
- 次に、Apple ID名の下に「ファミリーメンバーを追加」/「メンバーを追加」をクリックします。
- 下部にある「Peopleを招待」を押して、あなたが望む人に招待状を送ります。
- 「AirDrop」、「メール」、または「メッセージ」オプションのいずれかを選択して、招待リンクを送信します。
- 受信者にリンクを受け入れるように依頼します。
- 共有リクエストを受け入れたら、「ファミリー共有」に移動し、「より多くの共有」タブの下で「iCloud+」を押します。
- これで、他の人がどれだけのストレージを使用しているかがわかります。そして、計画から削除するオプションがあります。
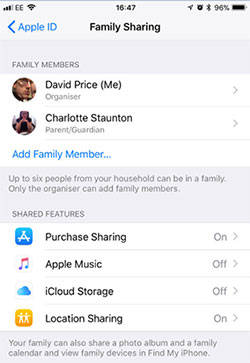
パート3:家族共有iCloudストレージが機能していませんか? 7つの修正
方法1:家族の共有を適切にセットアップします
主に、「家族」という言葉に捨てられないでください。 iCloud Storageファミリの共有を修正する最初の方法は、機能していない家族の共有をセットアップして、iCloud+ストレージを他の人と共有することです。それを作るために、あなたは:
- iPhoneの場合、「設定」アプリを開き、トップ画面で名前をタップします。 「家族の共有」をタッチ>「家族のセットアップ」。
- Macの場合、「システム設定」アプリを実行し、[ファミリ]をクリックします。 「ファミリー共有のセットアップ」をタップします。画面上のガイドに従ってメンバーを追加します。
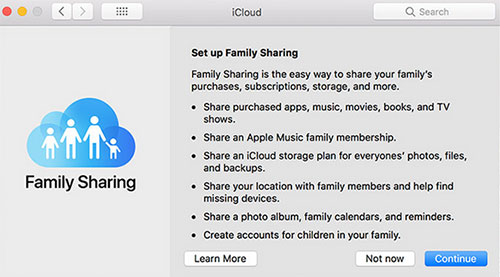
ウェイ2:iOSを更新します
iPhoneシステムが最新のシステムではない場合は、iCloudファミリ共有ストレージを最新のものに更新して機能しないように修正してみてください。
- 携帯電話の「設定」>「ソフトウェアの更新」に移動します。
- 利用可能な更新がある場合は、「ダウンロードしてインストール」をタップします。
- 「今すぐインストール」をタッチし、デバイスパスコードを提供します。 (忘れた場合、iPhoneパスコードのロックを解除したいですか?)
- 指定された条件に同意します。
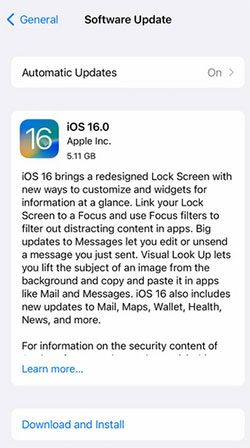
方法3:各家族が使用するiCloudストレージを確認します
Appleは、保管スペースが不十分であることについてすべての家族に通知します。それが発生した場合は、デバイスの特定のストレージをチェックしてください。
- MacOS 13 Ventura以下では、「Apple」メニュー>「システム設定」>「ファミリー」>「サブスクリプション」>「iCloud+」をタップします。
- MacOS 12 Monterey以下では、「Apple」メニュー>「システム設定」>「ファミリー共有」>「iCloudストレージ」をクリックします。
- iOS 16/iPados 16以降で、「設定」アプリ>「ファミリー」>「サブスクリプション」>「iCloud+」を開きます。
- iOS 15/iPados 15以上で、「設定」アプリ>(あなたのプロフィール)>「家族共有」>「iCloud+」を実行します。
ウェイ4:iCloudアカウントにログアウトしてログインします
- iPhoneの「設定」>(名前)>「サインアウト」を開きます。
- Apple IDの詳細を入力し、「OFF」をタップします。
- このiPhoneのコピーを維持するデータ型を選択してください。
- もう一度[サインアウト]をクリックします。
- しばらく待って、アカウントにサインインしてください。 (Apple IDにサインできませんか?)
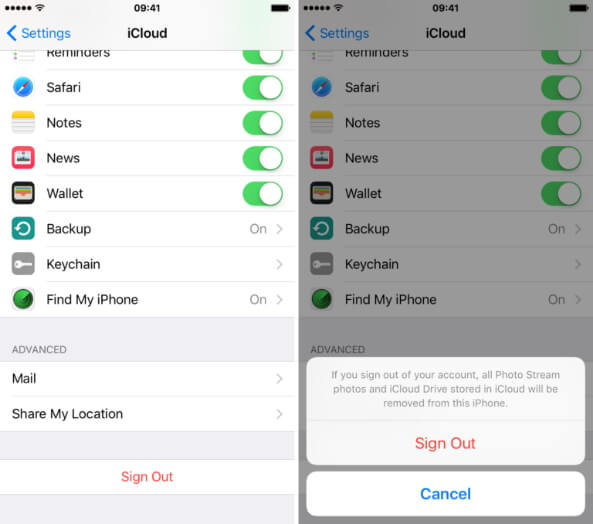
「iCloudストレージの共有」がまだ機能しない場合は、Macでアクションを実行してください。これを行うには、「システム設定」アプリを開きます>(プロフィール)>「サインアウト」。選択を確認し、アカウントに再度サインインします。
ウェイ5:家族を削除して追加します
いくつかの設定をリセットし、軽微なエラーを排除することにより、機能しない家族の共有iCloudストレージを修復できます。それを作るには、家族のメンバーを削除して追加してみてください。
- iPhoneの「設定」>(あなたの名前)>「家族の共有」に進みます。
- 次に、「家族の共有の使用を停止する」オプションを選択します。
- あなたの家族の一人から招待を得ることにより、計画に再び参加します。
- 「家族共有」に進み、「メンバーを追加」オプションを選択します。
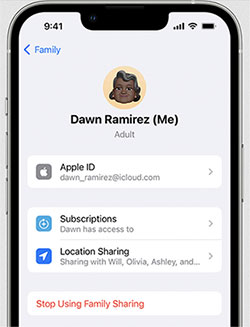
ウェイ6:有効な支払いを追加します
支払い方法が期限切れになっていると仮定して、iCloud shareストレージが機能しないことにつながります。もう一度支払いを追加することを忘れないでください。
- iOSデバイスでは、「設定」アプリ – >(あなたの名前)>「支払いと配送」>「支払い方法の追加」に移動します。次に、ページのチュートリアルに従って残りを行います。
- Macでは、「システム設定」アプリに移動します – >(あなたの名前)>「支払いと配送」 – >「支払い方法を追加」し、指定された指示に従って追加します。
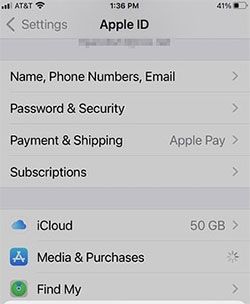
ウェイ7:iPhoneを再起動します
iPhoneの再起動を強制すると、デバイス上のマイナーグリッチが修正されます。そして、そうすることで、iCloud Storageファミリの共有を修正する機会があるかもしれません。これがガイドです:
- iPhone 8/8 Plus/X以降の場合、「ボリュームアップ」と「ボリュームダウン」ボタンを完全に押します。 Appleのロゴを取得するまで「サイド」ボタンを押します。
- iPhone 7/7 Plusについては、「スリープ」/「ウェイク」と「ボリュームダウン」ボタンを同時に押します。 Appleロゴが表示された後、iPhoneが再起動します。
- iPhone 6/6s以前には、Appleロゴが表示されるまで「スリープ」/「ウェイク」と「ホーム」ボタンを押します。
パート4:iOSデータをスムーズにバックアップするためにiCloudの代替品を使用する
iPhoneをバックアップしたり、別のAppleデバイスとファイルを共有したりする場合は、iCloudストレージ共有機能を使用することは賢明ではありません。一方では、家族がiOSコンテンツをスパイさせないことで、個人情報を大いに保護します。一方、それはほとんど機能しません。したがって、多くのユーザーは、iOS(WinおよびMac)のMobilekin AssistantなどのiCloudの代替品を介してiPhoneデータをコンピューターにバックアップします。次に、簡単に知りましょう。
iOSのアシスタントはあなたのために何ができますか?
- iPhoneとPC/Mac間でデータを選択的に転送します。
- バックアップして、1回のクリックでiPhoneを復元します。
- 連絡先、テキストメッセージ、ビデオ、写真、音楽、電子ブック、メモ、サファリブックマーク、音声メモなどなどのファイルで機能します。
- iTunesなしでコンピューターでAppleコンテンツを管理する最適なiOSファイルマネージャー。
- iPhone 16/15/14/13/12/11/x/9/8/7/6をカバーするほぼすべてのiOSデバイスでうまく動作します。
- それはあなたのプライバシーを開示しません。
![]()
![]()
iOSのMobilekin AssistantでiPhoneをバックアップする方法は?
ステップ1。ツールにiPhoneを認識させます
まず、無料ダウンロード後にこのプログラムをコンピューターにインストールして実行します。使用可能なUSBコードを使用して、iPhoneをこのコンピューターにリンクします。次に、画面上のヒントに続いてツールによってデバイスを識別します。
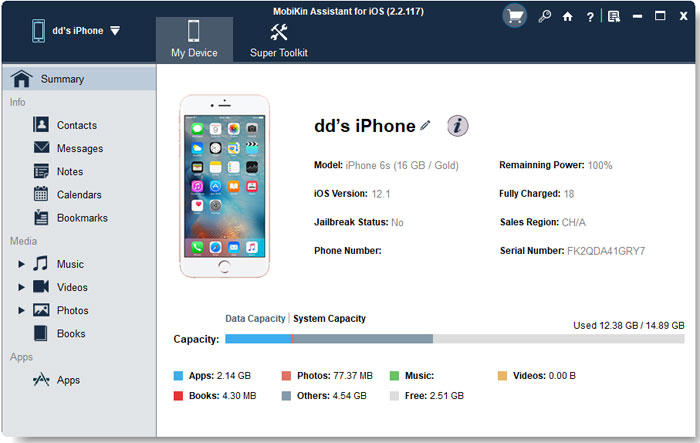
ステップ2。バックアップしたいものを表示して選択します
認識されたら、ソフトウェアの左側のサイドバーからデータ型を選択し、右側の特定のファイルをプレビューします。次に、このコンピューターにバックアップするために必要なものを選択します。
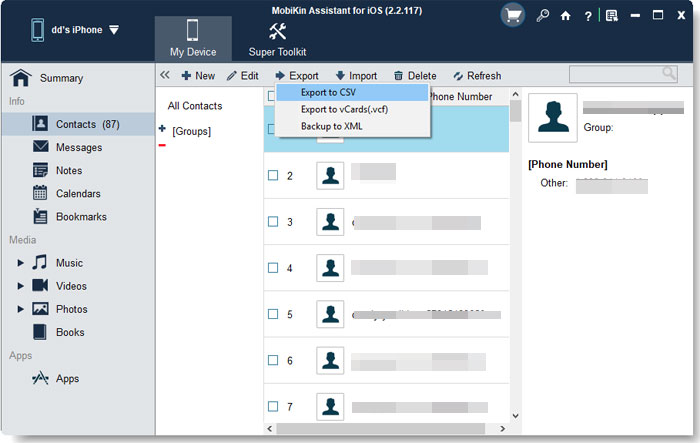
ステップ3。iPhoneをコンピューターにバックアップします
最後に、トップ画面から[エクスポート]ボタンをクリックして、選択したファイルをiPhoneからこのPC/Macに一度に転送します。
さらに、このツールにはワンクリックバックアップと復元機能が付属されているため、iPhoneをバッチのコンピューターにすばやくバックアップできます。それを達成するには、「スーパーツールキット」に移動して>「iTunesバックアップと復元」>「バックアップ」>[iPhone]>[バックアップを保存する場所を選択]>[OK]をクリックします。

パート5:FAQを共有するiCloudファミリー
Q1:家族を共有する招待状を受け取らなかったらどうなりますか?
正しい電子メールアドレスを入力したことを確認し、スパムまたはジャンクフォルダーをチェックするように依頼し、電子メールの設定が正しいことを確認してください。また、デバイスに安定したインターネット接続があることを確認してください。
Q2:共有カレンダーが同期しないのはなぜですか?
iCloudファミリー共有設定では、全員がカレンダー共有がオンになっていることを確認し、カレンダーアプリが各デバイスに共有カレンダーを表示するように設定されていることを確認してください。
Q3:ファミリーアプリの購入を管理するにはどうすればよいですか?
家族の主催者として、購入するように頼むことができます。そうすれば、購入には承認が必要です。デバイスまたは画面時間設定を介してリクエストを管理します。
Q4:なぜ私の家族は共有購入にアクセスできないのですか?
アプリ、音楽、本などの特定のカテゴリで家族の共有がオンになっていることを確認してください。また、誰もが正しいApple IDでサインインされ、家族の共有が正しくセットアップされていることを確認してください。
まとめます
さて、iCloudストレージと迅速なソリューションを共有する方法についての段階的なガイドを概説し、家族を共有するiCloudが機能していないことを修正しました。問題が適切に解決されたとしても、ロケーション共有を有効にして、各家族は、家族グループの他のすべてのApple iPhoneとMacを一掃する権限を与えられています。つまり、iOSコンテンツは、場合によっては間違った手に落ちる可能性があります。したがって、iOSファイルを安全かつ快適にバックアップして管理する場合、IOSのMobilekin AssistantをIOSの代替のために選択することをお勧めします。
RELATED: [2025年] バックアップなしでiPhoneから完全に削除された写真を復元する方法
![]()
![]()