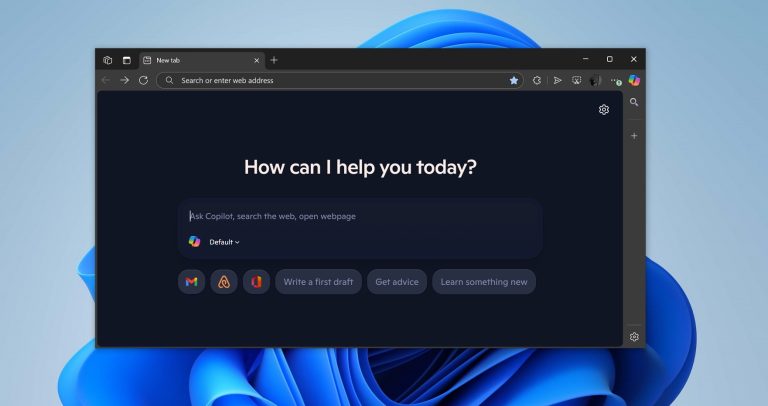iMessagesは多くの重要な情報を保持する可能性があるため、それらをバックアップして安全に保ち、iPhoneのスペースを解放することをお勧めします。 imessageを外部ハードドライブに転送する方法を疑問に思っている場合は、それを行う簡単な方法がいくつかあります。このガイドでは、外部ドライブにiMessagesをコピーして保存する3つの簡単な方法を説明します。これらのソリューションは、テキストメッセージデータを保護し、iPhoneのストレージスペースを同時に保存するのに役立ちます。これらのオプションを1つずつ見てみましょう!
ウェイ1:iOSのアシスタントとともに外部ハードドライブにimessagesを転送
iOSのモバイルキンアシスタントは、外部ハードドライブにimessageを転送する素晴らしいツールです。これは、iOSデータを簡単に管理できる効率的で信頼性の高いiPhoneバックアップおよびデータ転送ソフトウェアです。 iOSのアシスタントを使用すると、Imessagesやその他のデータを外部ハードドライブまたはコンピューターにスムーズかつ効率的にバックアップできます。その機能と利点のいくつかを見てみましょう。
iOSのアシスタントの主なハイライト:
- 保存する前に、転送するメッセージをプレビューして選択します。
- iPhone、コンピューター、外部ハードドライブの間にSMS、写真、音楽、ビデオ、連絡先などのさまざまなデータタイプを転送します。
- ワンクリック転送にデータをすばやく移動します。
- 転送プロセス中にすべてのファイルの元の品質を保存します。
- iPhone 4からiPhone 16、iPad、iPod Touchなど、すべてのiOSデバイスと互換性があります。


iPhoneから外部ハードドライブにテキストメッセージを転送するには、これらの簡単な手順に従ってください。数回クリックするだけの簡単なプロセスです。
ステップ1。iPhoneをコンピューターに接続します
互換性のあるUSBケーブルを使用して、iPhoneと外部ハードドライブをコンピューターに接続します。コンピューター上のiOSのモバイルキンアシスタントを開きます。画面上の指示に従って、iPhoneを適切に認識してください。メインインターフェイスには、iPhoneの詳細が表示されます。
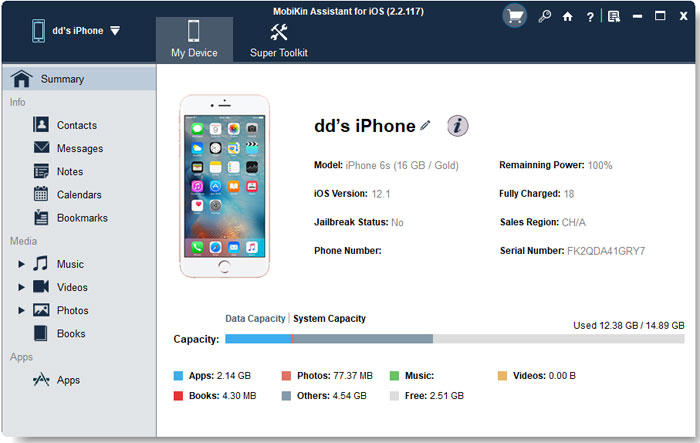
ステップ2。iPhoneでテキストメッセージを選択します
インターフェイスの左側には、iPhoneの内容が表示されます。 「メッセージ」をクリックして会話をプレビューし、バックアップしたいSMSを選択的にチェックします。
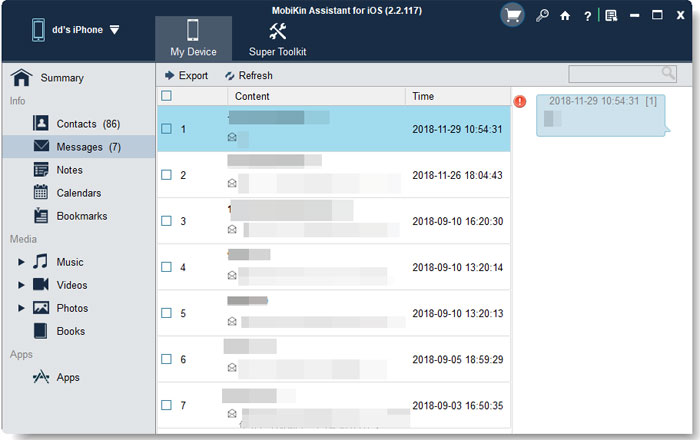
ステップ3。外部ハードドライブへのバックアップimessage
選択を行った後、インターフェイスの上部で「エクスポート」をクリックします。その後、テキストの会話を保存するために、宛先として外部ハードドライブを選択するように求められます。
ウェイ2:iCloudを使用して外部ハードドライブにiMessageをエクスポートする
iCloudを使用してiMessage履歴をダウンロードするには、iPhoneに直接接続することなく、インターネットを使用して任意のデバイスからの会話にアクセスできます。十分なiCloudストレージが必要であり、選択したものだけでなく、すべてのimessageをダウンロードする場合があることに注意してください。
- iPhoneで、「設定」を開く>名前をタップ>「iCloud」に移動します。 「icloudを使用したアプリ」の下で「メッセージ」がオンになっていることを確認してください。
- コンピューターで、行きます iCloud.com Apple IDにサインインします。[アカウント設定]をクリックし、[詳細セクションの下で[ファイル]を検索して選択します。 「imessage」というラベルの付いたファイルを探してください。
- 必要なiMessageファイルを選択し、[ファイルの回復]をクリックして外部ハードドライブにダウンロードします。
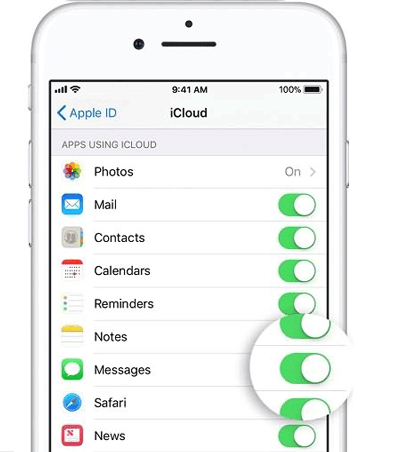
ウェイ3:電子メールを使用してimessagesを外部ハードドライブに転送
imessageを外部ハードドライブに保存するには、電子メールを使用して転送することもできます。この方法は迅速で、追加のアプリは必要ありません。ここに特定の手順があります:
- iPhoneでiMessageを開き、保存する会話を選択します。
- 会話を押し続けてコピーしてから、新しい電子メールを作成し、電子メールの本文にコピーされたメッセージを貼り付けます。
- 自分にメールを送信し、コンピューターで開きます。
- コンピューターで、電子メールを開き、PDF形式または必要な他の形式のいずれかで、外部ハードドライブにメッセージを保存します。
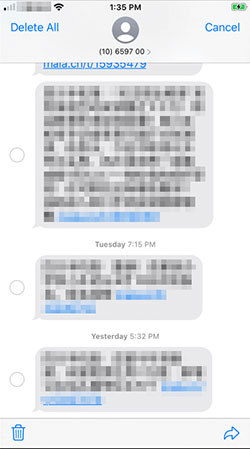
あなたは好きかもしれません:
ウェイ4:スクリーンショットを介して外部ハードドライブにimessagesを保存
iPhoneでiMessagesの会話のコピーを保管したい場合は、チャットのスクリーンショットを撮ることができます。これにより、画像として保存され、コンピューターを使用せずに外部ハードドライブに直接転送できます。
- iPhoneで保存したい会話のスクリーンショットを取ります。
- LightningからUSBアダプターを使用して、外部ハードドライブをiPhoneに接続します。ファイルアプリを開いて接続されていることを確認できます。
- 写真アプリを開き、会話のスクリーンショットを見つけて、共有ボタン(上向きの矢印で正方形)をタップします。
- ファイルに保存を選択し、場所として外付けハードドライブを選択し、[保存]をタップします。
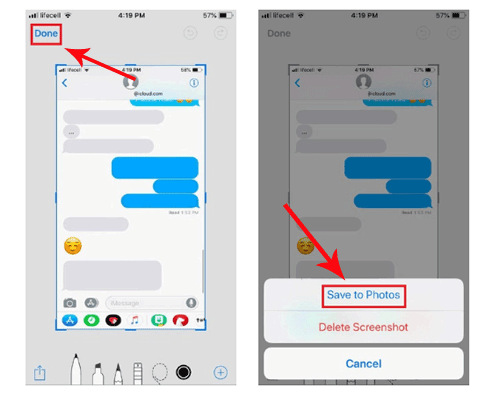
まとめます
上記は、外部ハードドライブにiMessageを転送する4つの簡単な方法です。最も簡単な方法の1つは、iOSのアシスタントなどのバックアップツールを使用して、ワンクリックでメッセージを保存することです。または、iMessageのスクリーンショットを撮影したり、自分に電子メールで送信してから、外付けハードドライブに保存します。このガイドが役立つ場合は、他の人とお気軽に共有してください。


IMESSAGEを外部ハードドライブに転送するFAQ
Q1。 Imessageの会話を1つだけエクスポートできますか?
はい、できます!ほとんどの方法では、保存する特定の会話を選択できます。たとえば、自分にメッセージを電子メールで送信する場合、必要な会話でメッセージのみを選択できます。 iOSのMobilekin Assistantなどのツールを使用すると、個々のチャットを選択してエクスポートできます。ただし、iCloudを使用する場合、通常、1つだけでなく、すべてのメッセージをバックアップします。
Q2。私のiMessageをエクスポートすると、電話からそれらを削除しますか?
いいえ、iMessagesをエクスポートしても、iPhoneから削除されません。 imessageをエクスポートまたは保存するとき、会話のコピーを作成しているだけです。元のメッセージはお使いの携帯電話に残ります。写真を撮るようなものです。オリジナルとコピーの両方を保持しています。したがって、何も失うことを心配することなく、メッセージを安全にエクスポートできます。
Q3。 imessageの会話をエクスポートするためにコンピューターが必要ですか?
コンピューターは常に必要ではありませんが、プロセスを簡単にすることができます。自分にメッセージを電子メールで送信するなど、一部の方法では、iPhoneからすぐに実行できます。しかし、より完全なエクスポートまたは他の場所にiMessageをバックアップするためには、コンピューターを持っているのに役立ちます。コンピューターをお持ちでない場合は、心配しないでください。iPhoneだけを使用して重要なメッセージを保存できます。
Also read: WhatsApp Webのチャットエクスポート:今日の実際の解決策!