この記事では、iCloudの写真を簡単な方法でiPhoneにダウンロードする方法を学び、貴重な思い出が常にあなたの指先にあることを保証します。
iCloudは、Appleが提供するクラウドストレージサービスであり、ユーザーは複数のデバイスにわたって写真、ビデオ、ドキュメントを保存およびアクセスできます。 iCloudの最も人気のある機能の1つは、iCloudからiPhoneに写真をダウンロードできることです。この機能は、PCに依存せずに、外出先でiCloudの写真にアクセスしたい場合に役立ちます。
今すぐiPhoneにiCloud写真をダウンロードする方法について気になりますか?このガイドでは、iCloudからiPhoneに写真をダウンロードするという段階的なプロセスを説明します。 iCloudから写真を取得したい場合でも、iCloudから写真を取得する必要がある場合でも、カバーされています。 iCloudから写真をダウンロードする方法をご覧ください。飛び込みましょう!
iCloud.com経由でiCloudから写真を入手する方法
iCloudを使用すると、icloud.comを介してiCloud機能に任意のWebブラウザーでアクセスでき、Appleデバイスがなくても写真や連絡先などにアクセスできるようになります。
写真やビデオのコピーをiCloud.comからiPhoneに保存したい場合。それからあなたは正しい場所に来ました。いくつかの簡単な手順に従うことで、iCloudからiPhoneまでの写真を簡単に入手し、iPhoneで簡単に利用できるようにすることができます。
ステップ1:iPhoneのロックを解除し、Safariブラウザを開き、アドレスバーにiCloud.comを入力します。
Also read: MetroPCSとVerizonの比較:サイドバイサイドで見る違い
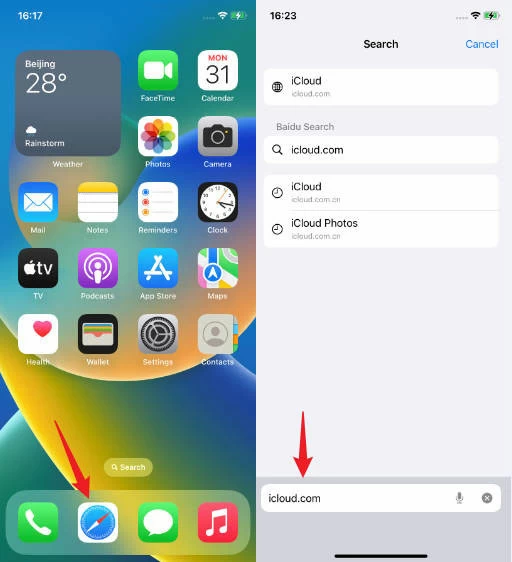
ステップ2:Apple IDとパスワードを使用して、iCloudアカウントにサインインします。
ステップ3:ログインしたら、「写真」アプリアイコンをクリックします。画面にすべてのiCloud写真が表示されます。写真やアルバムを閲覧できます。
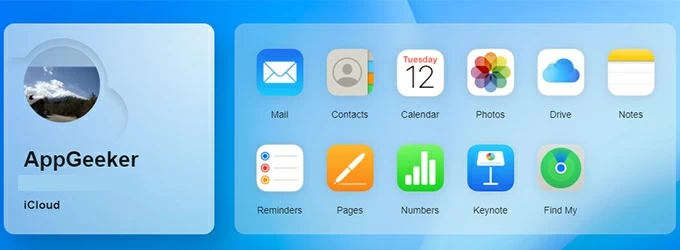
ステップ4:iPhoneにダウンロードする写真を選択します。次に、[その他]ボタンをタップします。 (それは中に3つのしっかりしたドットがある円です。)
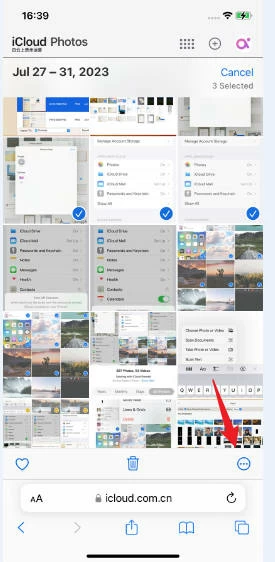
ステップ5:「ダウンロード」オプションを選択し、[ダウンロード]をタップして確認して確認します。
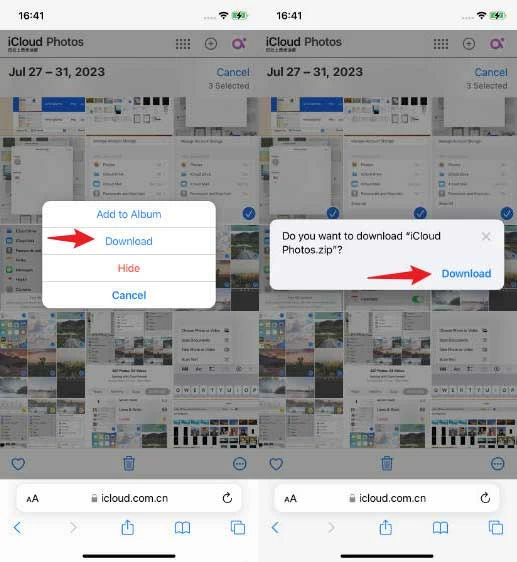
ステップ6:写真がzipアーカイブとしてダウンロードした場合は、ダウンロードリストにこのzipファイルを見つけて、クリックして、iPhoneが自動的に解凍され、ファイルを含むフォルダーを作成し、タップしてフォルダーを開きます。次に、これらの写真をiPhoneで表示できます。
写真アプリを介してiPhoneにiCloud写真をダウンロードする方法
iCloudの写真を使用すると、ユーザーはiCloudアカウントを使用して複数のデバイスで写真やビデオを保存および同期できます。 iCloudの写真を使用すると、ユーザーはiPhone、iPad、Mac、さらにはWindows PCなど、任意のデバイスから写真ライブラリ全体にアクセスして表示できます。
「写真」アプリを介してiPhoneの写真をiPhoneにダウンロードする場合は、これはわずか数ステップで実行できます。
注記:
- 安定したWi-Fiネットワークに接続されており、iPhoneにIcloudから写真をダウンロードするのに十分なストレージスペースがあることを確認してください。
ステップ1:iPhoneで「設定」アプリを開きます。 「設定」メニューの上部にある名前をタップして、Apple IDにアクセスします。
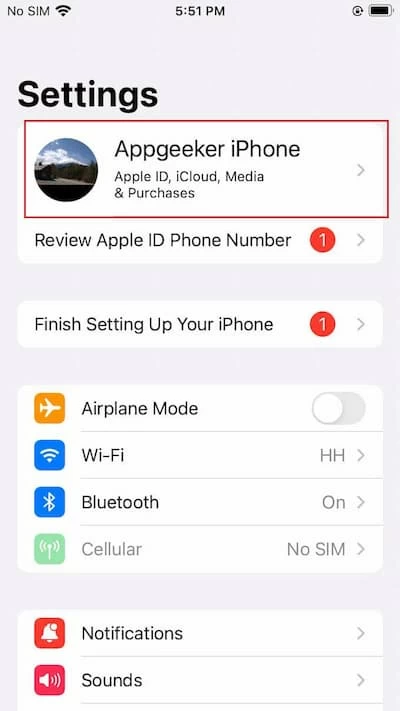
ステップ2:Apple IDメニューの下で「iCloud」をタップします。
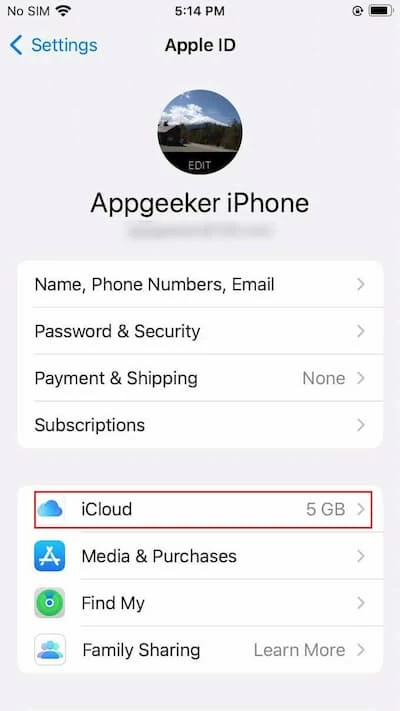
ステップ3:「写真」セクションをタップし、iCloud写真の下で「このiPhone」トグルスイッチをオンにし、「オリジナルをダウンロードして保持する」を選択します。
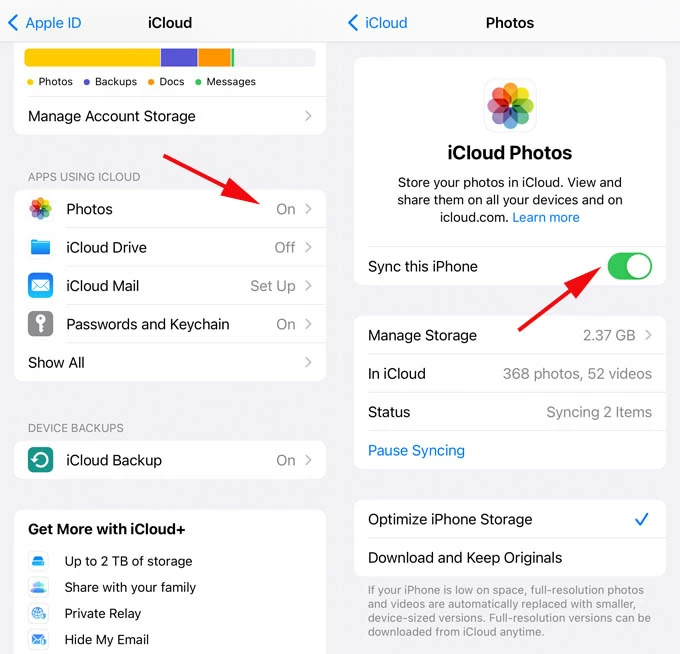
ステップ4:iPhoneがiCloudアカウントから写真をダウンロードして同期し始めているので、少し待ってください。同期が完了したら、iPhoneの写真アプリでiCloudの写真にアクセスできます。
共有アルバムを介してiCloudから写真をダウンロードする方法
共有アルバムは、友人やAppleユーザーとアルバムの写真やビデオを共有できます。それはiCloudの写真の一部です。しかし、共有アルバムはiCloudストレージスペースを占有しません。共有アルバムごとに最大5,000枚の画像を共有でき、Apple IDごとに最大200個の共有アルバムを作成できます。
これらの手順に従うことにより、共有アルバムを介してiPhoneにiCloud写真を簡単にダウンロードして、写真ライブラリにアクセスできます。
ステップ1:iPhoneで「写真」アプリを開きます。次に、「アルバム」タブに移動します。
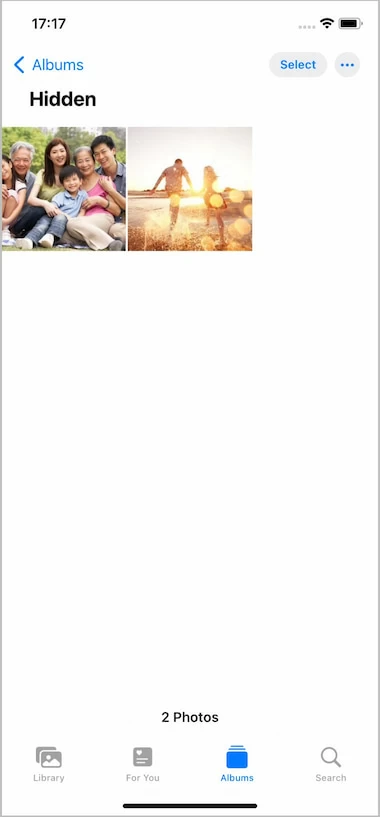
ステップ2:「共有アルバム」セクションまでスクロールして、アルバムを選択します。
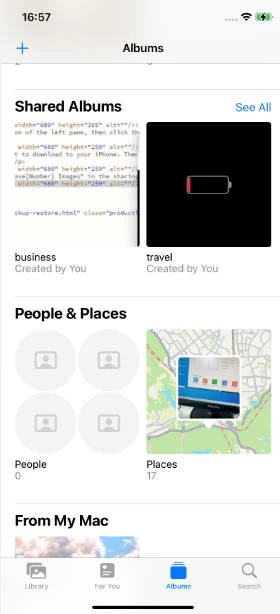
ステップ3:iPhoneにダウンロードする写真をタップします。次に、画面の左下隅にある「共有」ボタンをタップします。上向きの矢印のある正方形のように見えます。
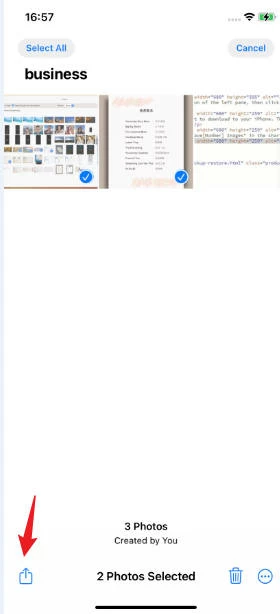
ステップ4:下にスクロールして、共有オプションの「(番号)画像を保存」をタップします。これにより、写真がiPhoneのライブラリに保存されます。
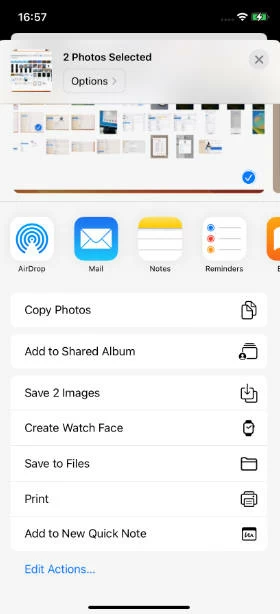
追加のヒント:iCloudなしで写真をiPhoneに直接転送する方法
iCloudを介して写真やAppleデバイスのビデオにアクセスできますが、制限があります。たとえば、iCloudは5GBの無料ストレージのみを提供し、Wi-Fi接続が必要です。
したがって、iCloudなしでiPhoneに直接写真を転送する方法を学ぶことは顕著です。 iPhoneデータ転送は、データを転送するための多機能ソフトウェアであり、iCloudを使用せずにPC/Mac/iPhoneからiPhoneに写真を転送するのに役立ちます。以下のハイライトがあります。
このツールをPC/Macで入手してください。このツールを使用してPC/MacからiPhoneに写真を転送する方法に関する具体的な手順を以下に示します。
ステップ1:USBケーブルを使用して、iPhoneをコンピューターに接続します。ソフトウェアがiPhoneを検出するのを待ちます。
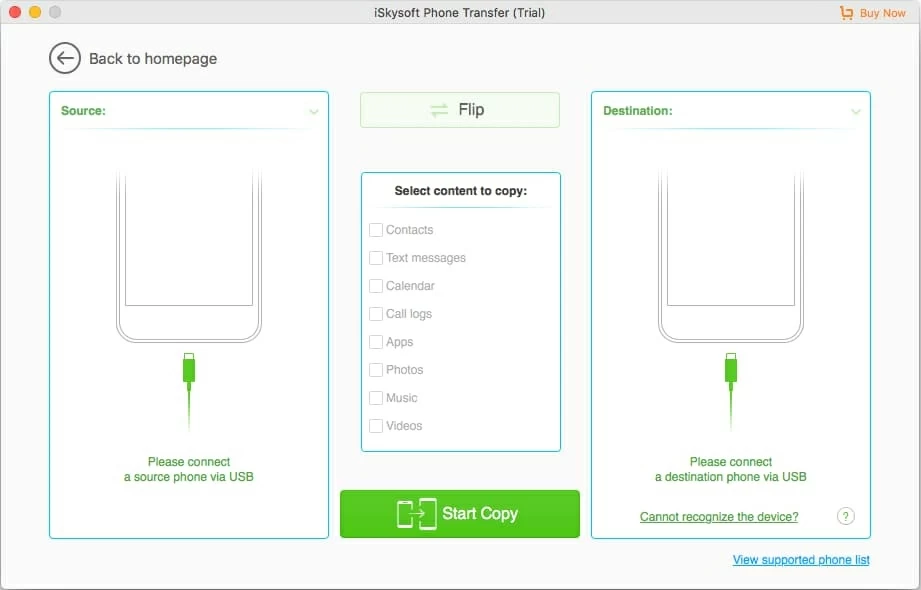
ステップ2:左ペインの「写真」セクションをクリックし、右パネルの[追加]ボタンをクリックして、PCまたはMacからiPhoneに転送する写真を選択します。
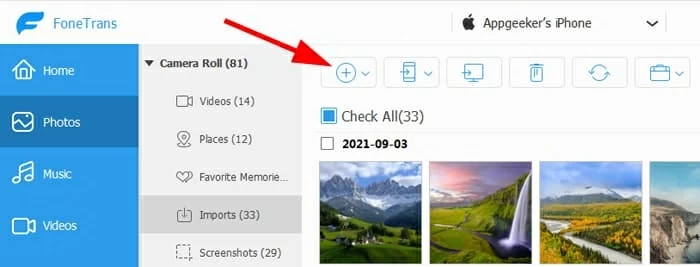
ステップ3:転送プロセスが完了するのを待ちます。かかる時間は、写真の数とコンピューターの速度とUSB接続に依存します。
ステップ4:最後に、iPhoneの写真ライブラリで転送された写真にアクセスできます。
まとめ
上記の方法を読んだ後、iPhoneにiCloudの写真をダウンロードする方法を習得したと思います。 iCloudを正常に使用するには、デバイスに十分な空きスペースと信頼できるWi-Fi接続を持つことが重要です。
iCloudが機能していない場合は、Appgeeker iPhoneデータ転送などの効率的なツールを使用して、USBケーブルを使用してPC/MacまたはiPhone/iPadからiPhoneに直接写真を転送してください。
FAQ
1.なぜiCloudから写真をダウンロードできないのですか?
まず、iOSデバイスでiCloudの写真が有効になっていることを確認してください。もしそうなら、それをオフにして再びオンにしてください。 iCloudに写真を再シンクに強制することです。これを行うには、「設定」 – >「写真」 – >「iCloud写真」に移動します。
第二に、iCloudストレージがいっぱいの場合、スペースを解放したり、ストレージプランをアップグレードするまで、これ以上写真をダウンロードできない場合があります。
最後に、最近、iCloudまたは別のデバイスから写真を削除した場合、ダウンロードできない場合があります。 iCloudの最近削除されたフォルダーを確認して、写真がまだ回復可能かどうかを確認してください。
2。iPhoneでiCloudの写真をダウンロードしないのはなぜですか?
ランダムなネットワークの問題のためにiCloudから写真をダウンロードできない場合があり、これを修正する最も効果的な方法は、iPhoneのネットワーク設定をリセットすることです。
方法は次のとおりです。「設定」>「一般」>「iPhoneの転送またはリセット」に移動します。 「リセット」>「ネットワーク設定のリセット」をタップして確認します。
3. iCloudからのダウンロードに写真はどのくらい時間がかかりますか?
iCloudから写真をダウンロードするのにかかる時間は、インターネット速度、ファイルサイズ、写真数、サーバーの負荷などの要因によって異なります。
インターネット接続が高速化するとダウンロードが速くなりますが、ファイルサイズや多数の写真には自然に時間がかかります。
通常、1枚の写真をダウンロードするのに数秒から数分かかる場合がありますが、大規模なダウンロードは数分から数時間の範囲です。
ダウンロードプロセス中に忍耐強くなり、安定したインターネット接続を確保することが重要です。
関連記事
SDカードからiPhoneに写真を転送する方法 – 4つの効率的な方法
iPhoneの写真をWindows10PCに転送する方法 – ケーブルの有無にかかわらず





