Zoomは、最も人間化されたアクセシビリティ機能の1つであり、iPhone画面のコンテンツを拡大することを促進します。特に視覚障害のある人に優しいです。
通常、アプリを開いたり、ホーム画面に戻った後に簡単にズームアウトできます。他の機会には、ズームイン画面の小さな部分を見ているのです。 iPad/iPhoneはズームに貼り付けられています モードで、あなたがそれから抜け出せなかった。
さて、この有益なガイドでは、7つのクイックソリューションでiPhone/iPadを解除する方法を修正します。最後のセクションでは、最高のiPhone/iPad修理ソフトウェアで解決する方法がわかります。
パート1:なぜ私のiPhone/iPadがズームインしたのですか?
iDeviceのホーム画面のアイコンが大きすぎるか、画面全体に拡大して拡大している場合、デバイスは「ズーム」機能をオンにする可能性があります。
iPhone/iPad画面を解決するために急いでズームしてズームして、まずこれが起こる原因を簡単に見てみましょう。ここに3つの主な理由があります。
- ズームモードは不注意に有効になります: あなたまたは他の誰かがあなたのデバイスで誤ってそれを有効にしました。
- いくつかのソフトウェアグリッチ: iDeviceの重要なファイルの1つの変更など、マイナーな不具合が発生します。
- iOS/iPadosの問題: システムが誤動作し、iPhone/iPadで機能が不十分になります。
あなたも必要かもしれません:
パート2:ズームモードでiPhone/iPadスタックを修正する方法
修正1:3本の指でiPhone/iPadのズームを取り除く
ズームモードで詰まっているiPhoneを見つけますか?最も簡単な方法の1つは、3本の指だけを使用して解決しようとすることです。これを行うには、3本の指を使用してズームした画面をダブルタップします。成功した場合、電話画面はすぐに通常のビューモードに戻ります。そうでない場合は、ズームインのままです。これで再試行することができます(画面をダブルタップします 素早く 3本の指で)。
修正2:設定からiPhone/iPadを拡張します
デバイス画面で3本の指をタップすると機能しませんか? iPhone/iPadの設定からズームアウトしてみてください。
iPhoneの設定からZoomを解除するにはどうすればよいですか?
- 3本の指でドラッグしてズームインiPhone/iPadに移動します(設定アプリから実行できます)。
- iOS 13以降の場合:設定に移動>アクセシビリティ>ズーム。 iOS 12以前の場合:[設定]>[一般的な>[アクセシビリティ]>ズームに移動します。
- ズーム機能をオフにします。
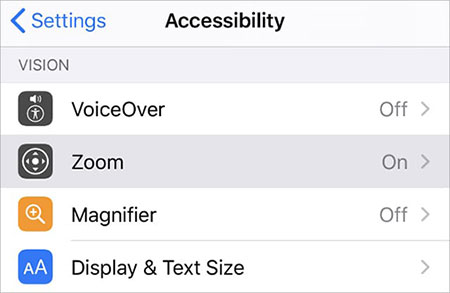
修正3:Finder/iTunesを使用してiPhone/iPadでズームから抜け出す
iPhone/iPadをMac/PCにリンクしてオプションを変更することにより iTunes/Finder、コンピューターにズームインしたiPhone画面を簡単に修正できる場合があります。
Finder/iTunesを使用してiPhone 14/13/12/11/XS/XS/XRのズームを削除する方法は?
- iPhoneまたはiPadをコンピューターに接続します。
- MacOS Catalina 10.15を実行しているMacで、Finderを開始します。 MacOS 10.14以上のMacまたはPCで、iTunesを実行します。
- IDEVICEがFinderまたはiTunesに表示されるときに選択します。
- アクセシビリティの構成を選択します。
- ズームチェックボックスを選択して、ズームをオフにします。
- [OK]をクリックします。
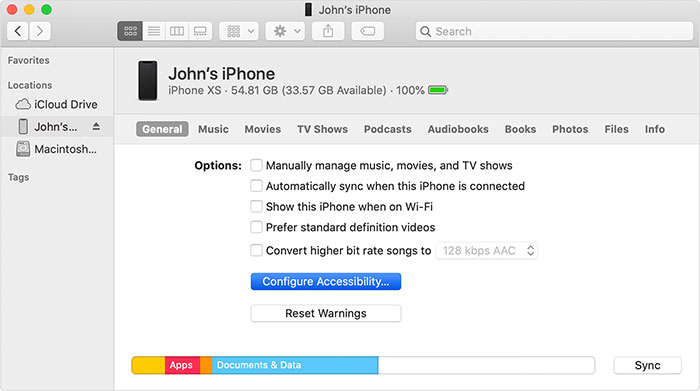
修正4:ズームモードからiPhone/iPadを取り出すために標準ビューを設定します
iPhone 6s/6s Plus/5s/5s Plusでは、ズーム機能が「ズームと標準」として表示されます。ビューがズームモードに設定されている場合、ズームに貼り付けられたiPhoneホーム画面に応じて、標準ビューモードに変更できます。
標準ビューを設定してiPhoneでズームから抜け出す方法は?
- iPhoneの「設定」に移動します。
- 「ディスプレイと明るさ」をタッチします。
- 「表示」>「標準」を選択します。
- ズームインモードまたはアウトモードが終了するかどうかを確認してください。
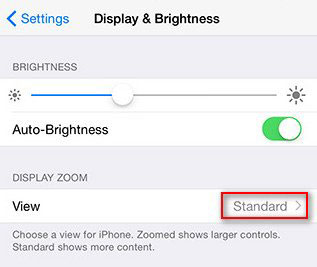
RELATED: iPhoneから別のiPhoneの位置を追跡する方法と必要な情報
もっと知ってください:
修正5:iPhone/iPadでズームモードを終了するためにデバイスを再起動します
再起動すると、デバイス上の一時的な設定とファイルをリセットすると、iPhoneの拡大画面が詰まっていることに対応できます。
iPhoneを再起動してiPhoneをズームモードから取り出す方法は?
iPhone x/xr/xs/11/12の場合:
- ボリュームアップ/ボリュームダウンとサイドボタンを完全に押し続けます。
- スライダーをドラッグして、iPhoneが電源を切るようにします。
- サイドボタンを押し続けてiPhoneをオンにします。
iPhone SE(第2世代)、8/7/6:
- サイドボタンを押し続けます。
- スライダーをドラッグしてiPhoneの電源を入れます。
- サイドボタンを押し続けてiPhoneを起動します。
iPhone SE(第1世代)、5、または以前:
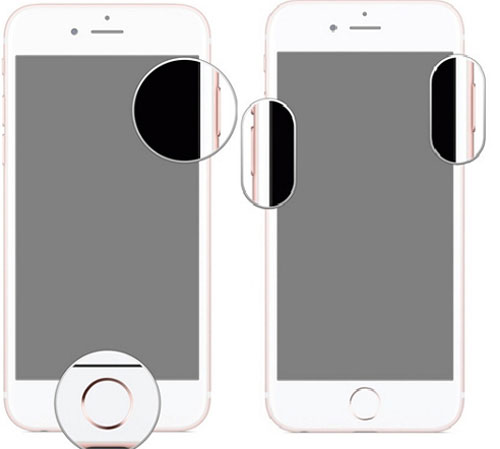
修正6:デバイスを再起動してiPhone/iPadのズームを削除する
デバイスを再起動してマイナーな不具合が修正されなかった場合は、今すぐiPhone/iPadを強制的に再起動しようとすることができます。
iPhoneの再起動によりiPhoneでズームモードを終了する方法は?
iPhone 7以降
- デバイスの「電源」と「ボリュームダウン」キーを同時に押します。
- 画面が黒くなったらすべてをリリースします。
- 「電源」ボタンを押して、デバイスを再起動します。
iPhone 6以前
- 同時に「パワー」と「ホーム」を押し続けます。
- 黒い画面を取得するときにすべてのキーを放します。
- 「電源」ボタンを押して、デバイスを再起動します。
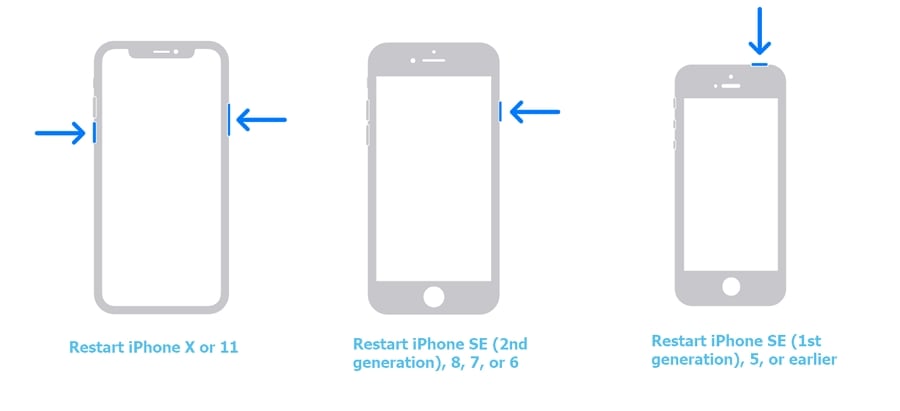
修正7:すべての設定をリセットしてズームモードをオフにします
すべての設定をリセットするとデバイスが消去されるため、事前にiPhone/iPadデータをコンピューターにバックアップすることをお勧めします。
すべての設定をリセットしてiPhoneのズームを元に戻す方法は?
- iPhone/iPadの設定>一般に移動します。
- [リセット]をタップして、すべての設定をリセットします。
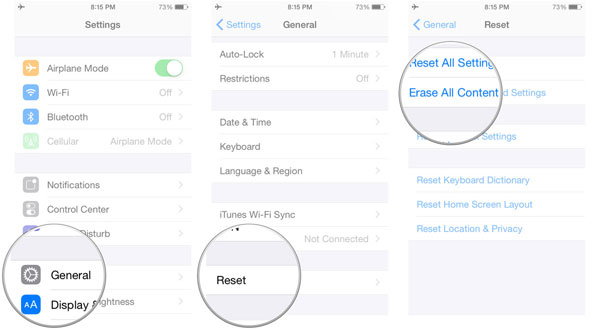
パート3:ズームモードでスタックしたiPhone/iPadを修正する最良の方法
iPad/iPhone画面がズームインしました。最も簡単で効率的な方法で修正する方法は? iOSシステムの修理 あなたの最適な選択かもしれません。最先端のプログラムとして、デバイスの問題、画面の問題、iOSモードの問題、iTunesの問題まで、50以上のケースでデバイスを迅速に修理できます。
iOSシステムの修理の重要なハイライト:
- 簡単なクリックでズームモードでiPhone/iPadを修理します。
- また、バッテリーが速く排出される、応答しない電話画面、ループの再起動などなど、このようなiOSの問題を解決することもできます。
- iOSシステムの問題を修正するための2つの修理モードを提供します。
- iOSをサポートされているバージョンにアップグレードまたはダウングレードします。
- iOSデータは、修理後も元々は十分に配置されます。
- iPhone 14/14 Pro/14 Pro Max/14 Plus、iPhone 13/13 Pro(Max)/13 Mini、iPhone 12/12 Pro(Max)/12 Mini、iPhone 11/11 Pro/11 Pro Max、iPhone X/XR/XS/XS/XS/XS MAX、iPhone 8/8 Plus、iPhone 7/7 Plus 6/6s/6s、iPhone 7/7 Plus 6s、iPhone 7/7 Plus 6s、iphon 4、iPad 2、新しいiPad、iPod Touchなど。
- プライバシーを開示することはありません。
![]()
![]()
iOSシステムリカバリを使用してiPhoneでズームを取り除く方法は?
ステップ1。コンピューターでプログラムを起動します
コンピューターにiOSシステムリカバリをダウンロードしてインストールします。次に、それを実行して、「その他のツール> iOSシステムリカバリ」を選択します。

ステップ2。iDeviceをコンピューターに接続します
iPhone/iPadをUSBケーブルを介してコンピューターに接続し、[開始]をクリックします。
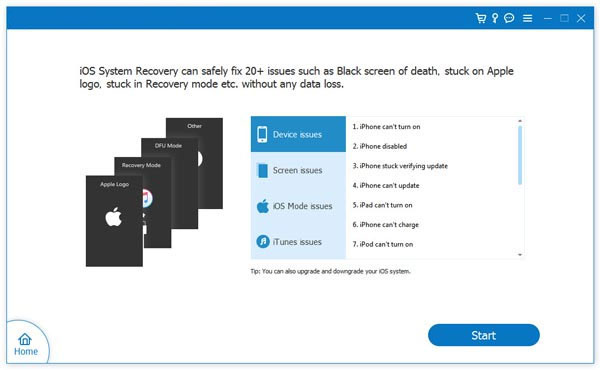
ステップ3。ズームでiPhone/iPadを修理します
このプログラムは、デバイスの情報を検出します。それを確認してから、「修理」をタップできます。検出された情報が正しくない場合は、正しいものを選択して、「修理」を再度押します。
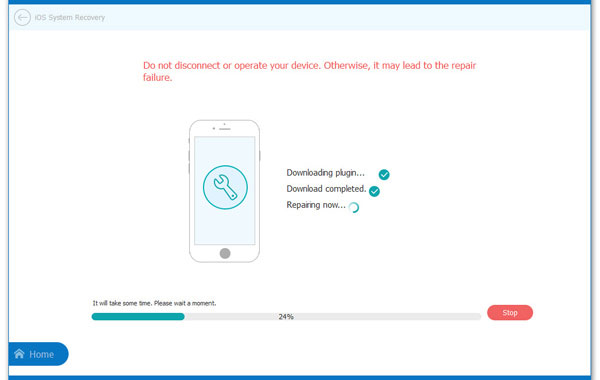
ステップ4。iPhone/iPadを再起動します
修理が完了するのを待ちます。最後に、iOSデバイスを再起動すると、通常どおり機能することがわかります。
終わり
場合によっては、iPhone/iPad画面でズームアウトすることは、本来のように簡単ではありません。 7つのクイックフィックスを1つずつ練習することができます。しかし、これは時間の無駄である可能性があり、IDEVICEのアイテムにリスクをもたらす可能性があります。前者とは対照的に、 iOSシステムの修理 データの損失なしで、常にさまざまなiOSの問題に取り組むことが常に簡単になります。だから、今すぐダウンロードして試してみてください。
![]()
![]()





