「iCloudはいくつのバックアップを保持しますか?」データを安全に保ちたいiPhoneおよびiPadユーザーによくある質問です。 AppleのクラウドストレージサービスiCloudは通常、複数のデバイスバックアップを保存して、データの損失や腐敗の場合にデータにアクセスして復元できるようにします。 iCloudバックアップの正確な数は、利用可能なストレージスペースや使用習慣などの要因に依存します。
このガイドでは、iCloudのバックアップがどのように機能するかとその制限を詳細に説明し、最高のiCloudバックアップの代替案を推奨します。 iCloudに慣れていない場合でも、データ管理とバックアップを簡素化したい場合でも、このガイドがあなたに利益をもたらすと思います。
パート1:iCloudはいくつのバックアップを保持しますか?
iCloudバックアップはいくつ保存されますか?通常、デバイス上のiCloudは、以前のバックアップと現在のバックアップを組み合わせた増分バックアップシステムにより、最新のバックアップのみを保持します。それにもかかわらず、特定のユーザーは、同じデバイスの最大3つのiCloudバックアップを見つける可能性があります。最新のバックアップと2つの古いバックアップです。新しいバックアップが開始されるたびに、iCloudは最古のバックアップを自動的に削除して、新しいデータのスペースを作成します。
iOSデバイスのiCloudバックアップにアクセスするには、次の手順に従ってください。設定に移動し、プロファイルを選択し、iCloudをタップして、[ストレージの管理]を選択します。 「バックアップ」セクションの下に、iCloudバックアップがリストされています。ここから、古いものを削除してストレージスペースを解放するなど、バックアップを管理できます。
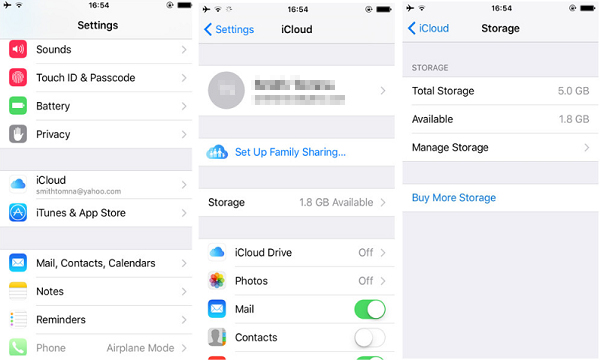
あなたも必要かもしれません:
パート2:iPhoneのバックアップはどのくらいですか?
iCholoudがいくつのiPhoneバックアップを保持するかを学んだ後、iCloudがiPhoneをバックアップするための特定の時間枠はありますか?持続時間はユーザーによって異なり、正確な数値を提供することが困難です。バックアップサイズ、インターネット速度、デバイスの条件などの要因がこの変動に貢献します。さらに、ユーザーは異なるバックアップ期間を報告します。
ただし、バックアップ期間のばらつきはいくつかの要因の影響を受けます。これらには以下が含まれます:
- バックアップサイズ。
- インターネット速度。
- Wi-Fiの信頼性。
- iPhoneの状態。
通常、最初のiCloudバックアップの場合、プロセスは完了するのに最大1時間かかる場合があります。ただし、その後のバックアップは、通常、最終化するのに約1分または最大10分しかかかりません。実際には、デバイス上のすべてのコンテンツがバックアップの対象となるわけではありません。 iCloudを使用すると、Icloudと同期するために特定のアプリと機能を有効にすることにより、コンテンツを選択的にバックアップできます。
- 設定に移動し、iCloud設定にアクセスします。
- 「ストレージの管理」を見つけて、「バックアップ」をタップします。
- リストからデバイスの名前を選択します。
- バックアップに含めないアプリを切り替えて削除します。
もっと知ってください:
パート3:バックアップを確認する方法iCloudキープ?
iCloudに保存されているバックアップを確認するには、次の手順に従ってください。
- iOSデバイスで「設定」アプリを開きます。
- 画面の上部にある名前をタップして、Apple IDの設定にアクセスします。
- 「iCloud」を選択します。
- 「ストレージの管理」をタップします。
- 「バックアップ」を選択してください。
ここでは、バックアップの詳細とともに、iCloudアカウントにリンクされているデバイスのリストが表示されます。特定のデバイスを選択して、各バックアップの日付とサイズを含むバックアップ情報を表示できます。
パート4:iCloudを使用することの欠点は何ですか?
iCloudは、iOSユーザーがデータをバックアップして復元するのに非常に便利です。ただし、その利点にもかかわらず、iCloudには特定の制限と考慮事項があります。
- インターネット依存関係:iCloudには、ファイルにアクセスするためにアクティブなインターネット接続が必要です。インターネット接続なしではオフラインアクセスは不可能です。
- コスト:当初、ユーザーは5GBの無料のiCloudストレージを受け取ります。この制限を超えて追加のストレージにアクセスするには、ユーザーは、50GB、200GB、または2TBのストレージを備えたiCloud+などのオプションを含む、より高い層のiCloudプランを購読する必要があります。 (十分なiCloudストレージを修正する方法は?)
- プライバシーの懸念:iCloudは利便性を提供しますが、プライバシーは依然として大きな懸念事項です。ユーザーが直接制御する物理ストレージソリューションとは異なり、クラウドストレージはプロバイダーによって管理され、データセキュリティ、アクセス、プライバシーポリシーに関する質問を提起する可能性があります。ユーザーは、データの安全性とプライバシーを確保するために、iCloudのプライバシー条件と設定を慎重に確認する必要があります。
パート5:iCloudなしでiDevicesをバックアップする方法は?
前述のように、iCloudバックアップには、限られた無料のストレージスペースやバックアップ用の特定のファイルを選択できないなど、いくつかの制限があります。 iOSデバイスのより効果的なバックアップソリューションを求めている場合は、iOS(Windows and Mac)にMobilekin Assistantを使用することを検討してください。このソフトウェアを使用すると、iPhone、iPad、iPod Touchをコンピューター、外部ハードドライブ、USBフラッシュドライブなど、さまざまな宛先に簡単かつ選択的にバックアップできます。さらに、iOSのアシスタントは、バックアップと復元プロセスを簡素化し、バックアップから完全および選択的な修復オプションの両方を提供します。
iOSのアシスタントの主な機能:
- iPhone/iPad/iPodからPC/Mac/iTunesまたは外部ドライブにデータを簡単にバックアップできます。
- 必要に応じて、バックアップファイルからコンテンツを選択的に復元します。
- サポートされているファイルタイプには、連絡先、テキストメッセージ、ビデオ、写真、曲、メモ、サファリブックマーク、音声メモなどが含まれます。
- iPhone/iPad/iPod Touchとコンピューター間でファイルをシームレスに転送します。
- 最も効率的なiPhoneマネージャーソフトウェアを使用して、iOSデータ管理を最適化します。
- iPhone 16/15/14/13/12/11/x/8/7/6、iPad、iPod Touchなどを含む幅広いiOSデバイスとの互換性をお楽しみください。
- 100%のセキュリティとプライバシー保護で安心してください。
![]()
![]()
上のアイコンをクリックして、コンピューター上のツールを取得し、iOSデバイスを3つのステップでバックアップします。
ステップ1:iOSのオープンアシスタントとトップメニューの「スーパーツールキット」セクションに移動します。 iDeviceをPCに接続して、以下に示すインターフェイスにアクセスしてください。

ステップ2:「iTunesバックアップと復元」を選択すると、ポップアップウィンドウがバックアップに使用できるすべての接続されたiOSデバイスを表示します。

ステップ3:[バックアップ]ボタンをクリックして、バックアップするデバイスを選択し、バックアップファイルを保存するための宛先を選択します。選択したら、「バックアップ」をクリックしてバックアッププロセスを開始します。プロセス中にiPhone、iPad、またはiPodを切断しないようにしてください。

ステップ4:iTunesバックアップから復元するには、トップメニューの[復元]ボタンをクリックし、目的のバックアップファイルを選択します。
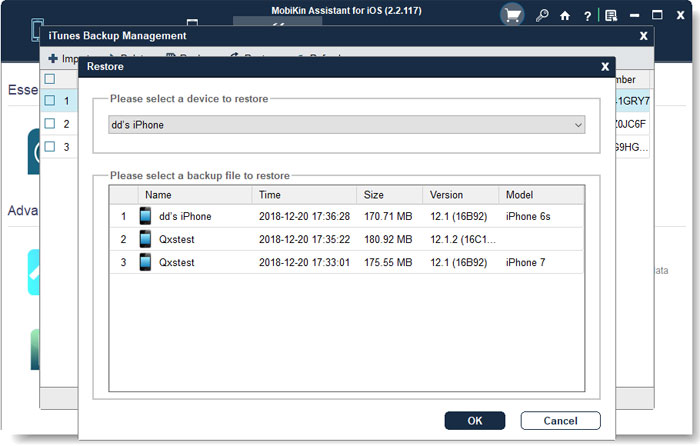
iPhoneデータの選択的バックアップの場合、左サイドバーから特定のファイルカテゴリを選択します。右ウィンドウからバックアップするコンテンツをプレビューして選択し、[エクスポート]をクリックしてコンピューターに転送します。
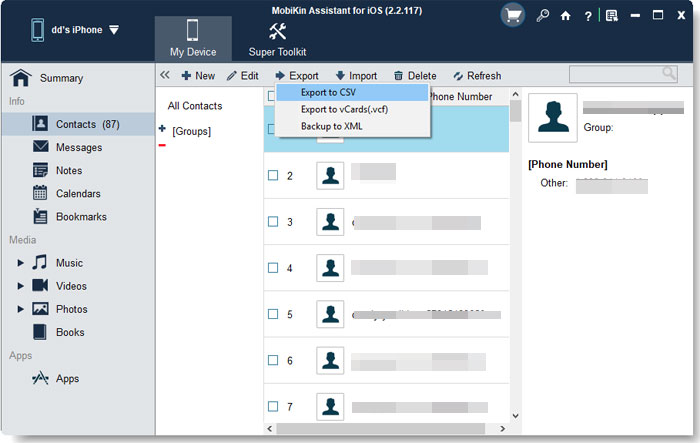
FAQ:
Q1:iTunesはいくつのバックアップを保存しますか?
Suggested read: 2025年版!iCloudからiPhoneのノートを復元する方法とベストな手段
iTunesは複数のバックアップを保持していますか?まあ、iTunesは通常、各iOSデバイスの複数のバックアップを保持し、必要に応じてユーザーが以前の状態にデバイスを復元できるようにします。デフォルトでは、iTunesは各デバイスの最新のバックアップを保持します。ただし、ユーザーはバックアップを手動でアーカイブして保存するか、古いバックアップを削除してストレージスペースを解放することを選択できます。この柔軟性により、ユーザーはバックアップを効率的に管理し、デバイスを復元するときに最も関連性の高いデータにアクセスできるようにします。
Q2:iCloudバックアップを削除するとどうなりますか?
iCloudバックアップを削除すると、関連データがiCloudストレージから永続的に削除されます。これは、将来、その特定のバックアップからデバイスを復元できないことを意味します。ただし、iCloudバックアップを削除しても、デバイス自体のデータには影響しません。 iCloudに保存されているバックアップコピーのみを削除します。したがって、潜在的なデータ損失を回避するためにiCloudバックアップを削除する前に、データの代替バックアップまたはコピーがあることを確認することが不可欠です。
Q3:iCloudのバックアップはどのくらい続きますか?
iCloudバックアップは、手動で削除するか、iCloudストレージ制限を超えるまでiCloudアカウントに保存されたままで、Appleは古いバックアップを自動的に削除して新しいバックアップを作成します。したがって、iCloudバックアップが持続する期間は、ストレージの使用と管理に依存します。 iCloudアカウントがアクティブであり、そのストレージ制限内にある限り、バックアップは無期限に持続します。ただし、iCloudストレージの使用量を定期的に確認し、バックアップを管理して、新しいバックアップのための十分なスペースがあることを確認することが不可欠です。
終わりの言葉
iCloudストア、iPhone、またはiPadユーザーのバックアップの数が、iCloudを使用してデータを自信を持って保存してバックアップできるかを理解しました。通常、iCloudは最新のバックアップのみを保持します。バックアップの期間は、Wi-Fi接続やバックアップサイズなどの要因に基づいて異なります。さらに、iOSのMobilekin AssistantをiCloudおよびiTunesの代替品として使用することを検討してください。このガイドが役立つと思った場合は、他の人と共有することを検討してください。
![]()
![]()




