最近、iPhoneとiPadの両方のAppleユーザー、および一部のMacが、Apple IDのサインインリクエストがポップアップし続けることがわかっていることが最近発見されました。この頻繁で繰り返される、ランダムなApple IDパスワード検証ポップアップは、混乱と同様に非常に不便である可能性があります。デバイスを再起動するとき、またはロックを解除するときにそれを見るかもしれませんし、なぜApple IDのサインインリクエストがポップアップし続けるのか疑問に思うかもしれません。
これが、このトラブルシューティングガイドのすべてです。このグリッチまたは技術的エラーの背後にある理由から、Apple IDのサインインリクエストを停止する方法の手順まで、この記事の次の部分で関連するすべての重要な情報を見つけることができます。 Apple DevicesのApple IDパスワード検証エラーの問題を簡単に読んで解決してください。
Apple IDがサインインするのはなぜですか
一般に、Appleデバイスが長い間非アクティブであり、その後、長期間にわたってロック解除された場合、Apple IDのパスワード確認ポップアップが表示されます。しかし、Apple IDのサインインリクエストがポップアップし続ける場合、それは多くの既知または未知の理由のために可能です。それは単純な技術的な不具合になる可能性があるか、あなたの電話が更新が必要になる場合があります。また、不適切なiCloud設定が原因である可能性があります。
理由が何であれ、このポップアップにより、iCloudアカウントにサインすることはできません。これが、Apple IDのサインインリクエストを停止する方法を知る必要がある理由です。
AppleIDのサインインリクエストを停止する方法がポップアップし続けます
Apple IDのパスワード検証がAppleデバイスに継続的にポップアップ表示されるという問題を解決するために、この問題を解決するために実行できるさまざまな手順があります。これらの手順を見てみましょう。
1。iPhoneを再起動します
基本的でシンプルなように聞こえるように、Apple IDのサインインリクエストが表示され続ける問題を解決するのに役立ちます。
- プロンプトを取得したら、「設定」をタップするだけです。
- 「一般」をクリックして、下にスクロールして「シャットダウン」をタップします。
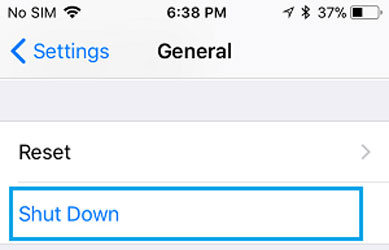
- スライダーを使用してiPhoneをオフにします。少なくとも60秒待ってから、電源ボタンを長く押してiPhoneを再起動します。
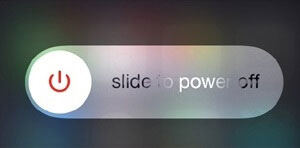
プロンプトが表示されたら、Apple IDを一度確認する必要があります!
2。iCloudからの署名
問題は、iCloudの技術的エラーのために発生する可能性があります。これが、iCloudからサインアウトしてからサインインする必要がある理由です。
- 「設定」を起動し、Apple ID名をタップします。
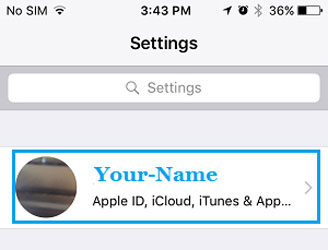
- 次に、「サインアウト」を探して、タップします。ポップアップが来たら、「サインアウト」オプションをもう一度タップします。
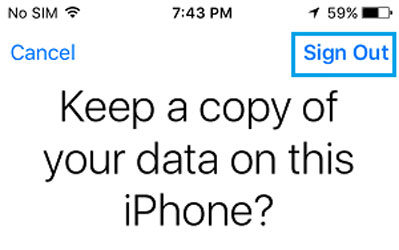
- これで、「設定」に戻り、iPhoneにサインインすることができます。
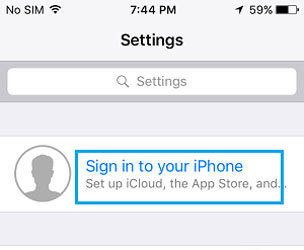
これにより、Apple IDのパスワード検証ポップアップの問題が解決されることを願っています。
3. iPhoneを更新します
ソフトウェアが時代遅れの場合、Apple IDのサインインリクエストが表示され続けることがわかります。このためには、iPhoneを更新する必要があります。
Also read: [解決済み] iforgot.apple.com を使用して Apple ID を解除/リセットする方法
- 「設定」を開き、「一般」に続いて「ソフトウェア更新」をタップします。
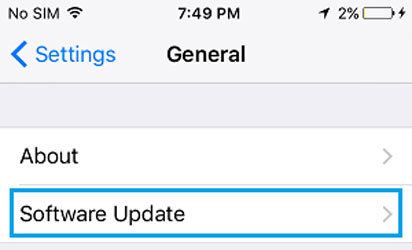
- 次に、利用可能な場合は「更新をインストールする」というオプションが表示されます。クリックしてください。
4.設定をリセットします
破損または不適切な設定も問題につながる可能性があります。 iPhoneの元のデフォルト設定を復元する方法は次のとおりです。
- 「設定」を開き、「一般」が続きます。次に、「リセット」をタップします。
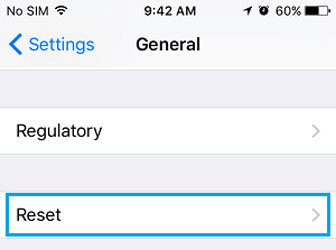
- 次に、[すべての設定をリセット]オプションをタップします。尋ねられたらパスコードを入力します。 「すべての設定をリセットする」をもう一度タップして確認します。
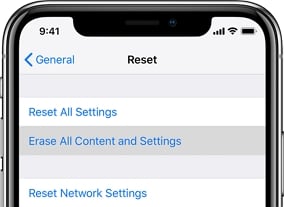
5。AppleIDパスワードをリセットします
これは、Constant Apple IDパスワード検証ポップアップの問題を解決するのにも役立ちます。
-
- 「設定」に進み、「Apple ID名」を選択します。 「パスワードとセキュリティ」>「パスワードの変更」に移動します。
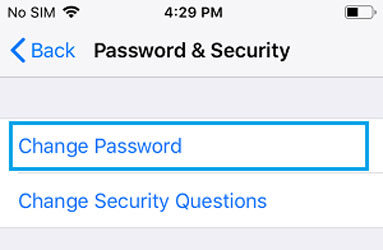
- 検証のために2つのセキュリティの質問に答える必要があります。次に、現在のパスワードを入力します。
- 「設定」に進み、「Apple ID名」を選択します。 「パスワードとセキュリティ」>「パスワードの変更」に移動します。
6. Appleサポートに連絡してください
上記の手順のいずれも機能しない場合は、Apple IDまたはAppleアカウントの問題である可能性があるため、Appleサポートに連絡する必要がある場合があります。
また知っている:Apple IDの確認は間違った電子メールでポップアップし続けます
Apple IDのパスワード検証ポップアップの問題があり、電子メールIDまたはパスワードを忘れた場合、さらに複雑になる可能性があります。これは、UnlockgoがApple IDを削除して問題を解決するのに最適なオプションである場合です。これは、画面のパスコードのロック解除、iCloud Activation Lock Issueのロック解除、Apple ID/iCloudアカウントの削除、iPhoneやiPadのパスワードなしでiPhoneを簡単に見つけるのに非常に効率的かつ効果的なプログラムのロック解除プログラムです。
無料ダウンロード
安全なダウンロード
無料ダウンロード
安全なダウンロード
ツールを使用して、パスワードなしでApple IDを削除またはロック解除する方法は次のとおりです。
ステップ1:PCでItooltab Unlockgoツールを起動します。次に、「Apple IDのロック解除」オプションを選択し、iOSデバイスをコンピューターに接続します。 iPhone/iPad画面の表示される「信頼」オプションを選択します。
![[タブ]を選択します](https://teaunk.com/wp-content/uploads/cache/2025/05/unlockgo-select-unlock-apple-id.jpg)
ステップ2:「今すぐロック解除」タブを選択して、iOSデバイスのApple IDをバイパスする必要があります。
![[今すぐ解除]をクリックします](https://teaunk.com/wp-content/uploads/cache/2025/05/unlockgo-remove-apple-id-interface.jpg)
ステップ3:ロック画面と2要素認証がオンになっていることを確認します。
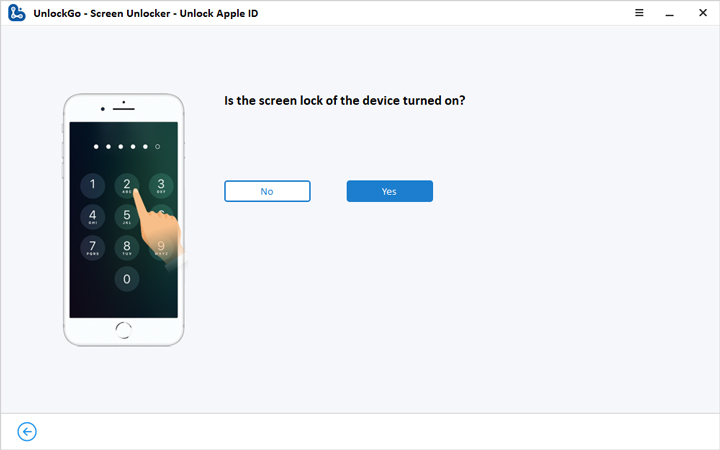
ステップ4:「設定」>「Apple ID」>「パスワードとセキュリティ」に移動して、2要素認証がアクティブになっているかどうかを確認します。これが有効になっている場合は、「はい」をクリックします。
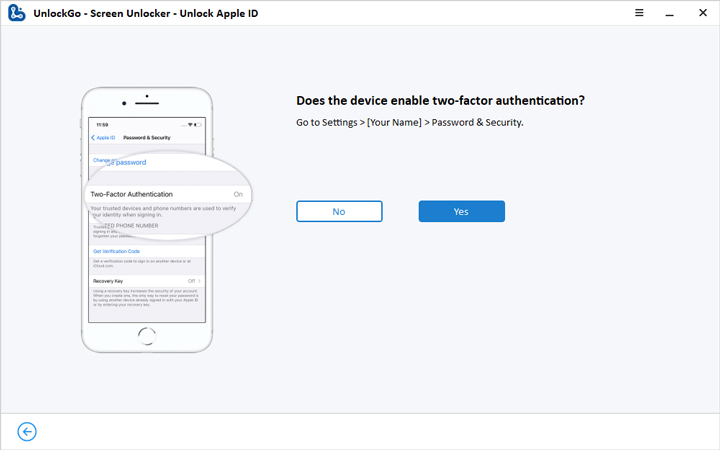
ステップ5:これで、ファームウェアがダウンロードされ、Unlockgoによってデバイスが自動的に検出されます。適切なファームウェアバージョンを選択し、「ダウンロード」をクリックします。
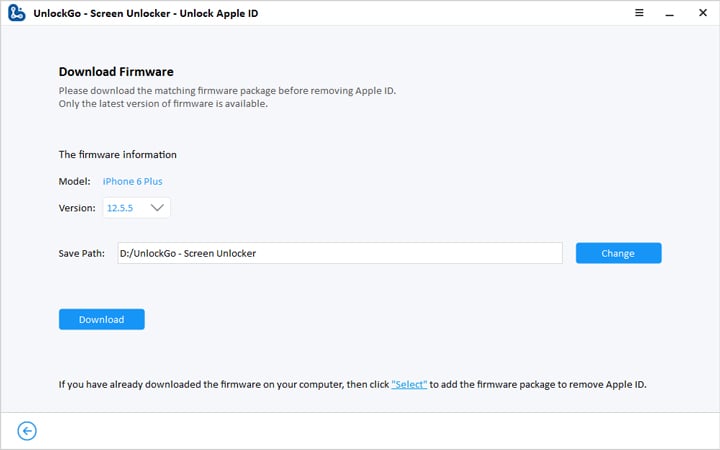
ステップ6:ダウンロードが完了したら、[今すぐロック解除]をクリックして、Apple IDのロック解除を開始します。

ステップ7:ここで、IOSデバイスをセットアップするには、インターフェイスのガイドに従う必要があります。表示画面で「パスワードでロック解除」を選択します。次に、「デバイスパスコードを使用」を選択し、画面パスコードを入力します。

結論
Apple IDのサインインリクエストの問題がポップアップを続けることは非常に不便である可能性があることを理解しています。これが、このガイドで、問題を解決するための最良かつ最も効果的でシンプルな方法をリストアップしようとした理由です。それらのいずれも機能しない場合、Unlockgoを使用してApple IDをバイパスできます。この問題が上記の手順とソリューションで解決され、中断することなくiOSデバイスを使用できることを願っています。
無料ダウンロード
安全なダウンロード
無料ダウンロード
安全なダウンロード






