Wi-Fiは日常生活の不可欠な部分になりました。あなたの家に来ている人は、一杯の水の代わりに最初にWi-Fiパスワードを持ちたいと思っています。その音は面白いが本当だ! Wi-Fiパスワードを全員と共有することは、何度も何度も迷惑をかけることを意味しました。ただし、解決策は次のとおりです。単語を発言することなく、iPhoneからiPhoneまでのWi-Fiパスワードを共有できます。 iPhoneでWi-Fiパスワードを共有する方法がわからない場合は、気にしないでください。
この記事では、簡単なステップでプロセス全体を知ることができます。開始する前に、この記事をチェックして、iPhone WiFiが機能しない問題を解決する方法について学ぶことができます。
iPhoneでWi-Fiパスワードを共有する前に
iPhoneでWi-Fiパスワードを共有することは、簡単で迅速なプロセスです。それを実行するために技術的なスキルは必要ありません。ただし、処理を開始する前に従う必要がある重要なポイントがいくつかあります。
以下は、進む前に従うべきポイントです。
- 両方のデバイスにiOSの更新バージョンがあることを確認してください。
- 両方のデバイスでWi-FiおよびBluetooth機能をオンにし、両方のデバイスで個人的なホットスポットがオフになっていることを確認します。
- Apple IDを使用してiCloudにサインインします。次に、連絡先にApple IDに登録されている別の人の電子メールIDを保存し、Apple IDに登録されている電子メールIDが連絡先に保存されるようにします。
- 他の人のデバイスがデバイスの近くにあることを確認してください。
iPhoneからiPhone/iPadまでのWi-Fiパスワードを共有する方法
iPhoneからiPhoneまでのWi-Fiパスワードを共有する方法は、デジタル時代の中で一般的な問題になりました。あなたがいるなら、あなたは正しい場所にいます。このセクションでは、iPhoneからiPhone/iPadまでのWi-Fiパスワードを共有する方法を知るようになります。以下は同じ手順です。
- デバイスがWi-Fiネットワークに接続されていることを確認してください。
- 別の人に「設定」を開くように依頼し、「Wi-Fi」オプションをクリックします。次に、接続したのと同じネットワークを選択するように頼みます。
- その後、別のデバイスへのアクセスを許可するための通知を受け取ります。
- [パスワードを共有]タブをクリックします。
- ハーレイ! Wi-Fiパスワードを正常に共有しました。
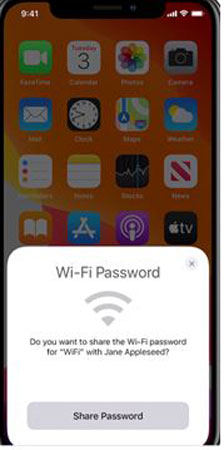
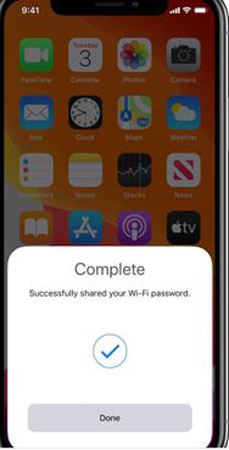
iPhoneからMacにWi-Fiパスワードを共有する方法
あなたがiPhoneからMacまでWi-Fiパスワードを共有する方法を探しているなら、あなたは正しい場所にいます。ここでは、最も簡単な方法でそれについて学びます。
- iPhoneをWi-Fiネットワークに接続します。
- Macで同じWi-Fiネットワークを選択し、MacからWi-Fiパスワードをリクエストします。
- iPhoneデバイスでは、ポップアップが表示されます。 「パスワードの共有」をタップして、プロセスを続行します。
- 「done」をタップします。反対側では、Macは自動的にWi-Fiネットワークに接続されます。
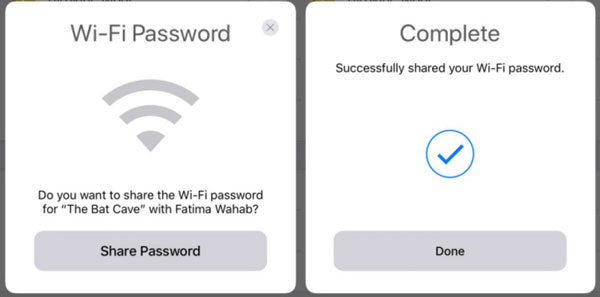
iPhoneからAndroidまでのWi-Fiパスワードを共有する方法
iPhoneからAndroidまでのWi-Fiパスワードを共有する方法について話すと、眉毛が少し縮み、内部から質問が生じます。良い! iPhoneおよびAndroidデバイスは、まったく異なるオペレーティングシステムで実行されます。これが、iPhoneからAndroidまでWi-Fiパスワードを共有する公式の方法がない理由です。
ただし、同じことを実行する別の方法があります。代替方法は少し複雑です。目的の結果を得るには、段階的に進みます。以前は、視覚コードのようなQRコードジェネレーターをインストールしてください。次に、以下の手順に従ってください。
More reading: Tinderの位置情報が間違っている場合の対処法:理由と8つの効果的な解決策
- iPhoneにQRコードジェネレーター(視覚コードなど)をインストールします。
- アプリを開きます。
- 「コードの追加」をクリックします。
- 次に、「Wi-Fiへの接続」をタップします。
- 名前やパスワードなどのWi-Fiの詳細を挿入します。また、Wi-Fiセキュリティタイプを選択してください。 Wi-Fiルーターアプリケーションには、次の詳細があります。
- 「ラベル」列に馴染みのある名前を入力します。次に、「コードの作成」をタップします。
- 新しい画面が表示されます。ネットワークの種類を選択します。次のQRコードが画面に表示されます。
- Android電話でQRスキャナーを開きます。 iPhoneからQRスキャナーをスキャンします。デバイスは自動的にWi-Fiに接続します。
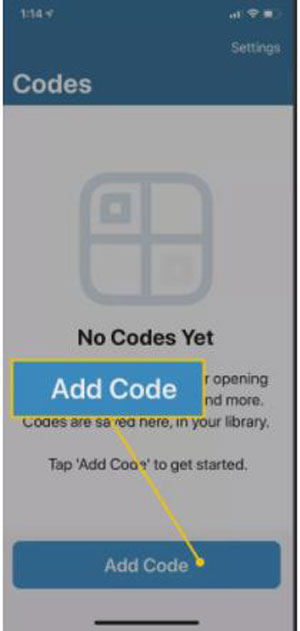
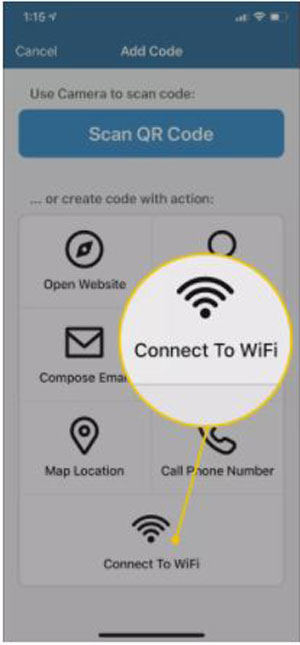
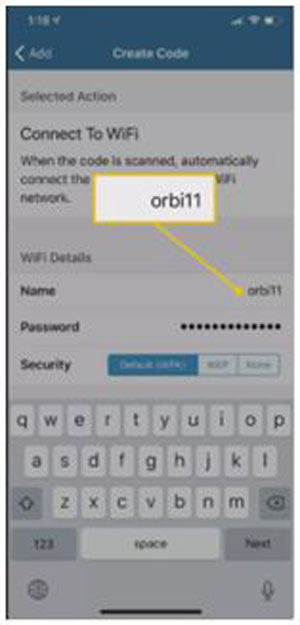
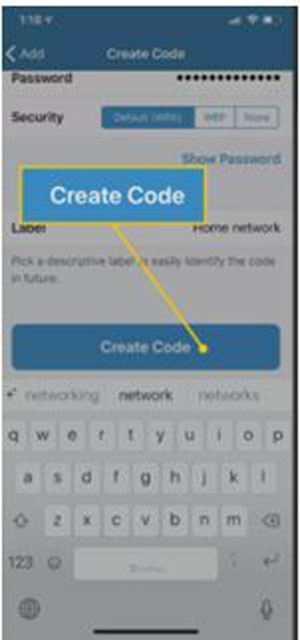

iPhoneからPCへのWi-Fiパスワードを共有する方法
少し難しいです。 PCとiPhoneの動作は異なるため、Wi-FiパスワードをPCに共有するこのような直接的な方法はありません。代わりに、次の手順を試すことができます。
- iPhoneの「設定」に進み、「モバイルデータ」をオンにします。
- 今すぐ「モバイルデータネットワーク」に移動し、「パーソナルホットスポット」セクションを探してください。 「APN」を押して、APNでインターネットに入ります。
- Hostpotを今すぐ有効にし、「設定」で「パーソナルホットスポット」を選択します。
- ホットスポットをオンにしたら、Wi-FiまたはBluetoothオプションのいずれかをタップしてラップトップに接続します。それとは別に、USBテザリングの助けを借りることができます。
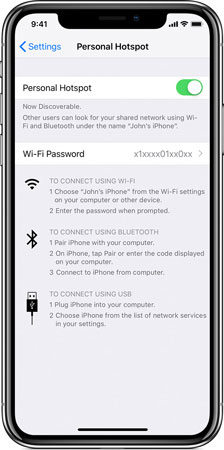
ヒント:Wi-FiパスワードiPhoneが機能していない方法を共有する方法は?
技術的な問題は、あらゆる電子デバイスで一般的です。共有Wi-FiパスワードiPhone機能が時々機能していないことに直面することがあります。したがって、このバグを修正する方法を知っている必要があります。あなたがこのバグに直面しているなら、あなたは痛みを知っているでしょう。今、心配しないでください。 itooltab fixgoの助けを借りて、すぐにプロのように自宅で修正できます。このアプリのUSPは、標準モードを使用して、データを失うことなく200以上の問題を修復できることです。このモードの助けを借りて問題を修正する方法を見てみましょう。
Winのダウンロード
Macのダウンロード
段階的なチュートリアル:
ステップ1:コンピューターでソフトウェアを開きます。ソフトウェアのホームページに表示される「標準モード」を選択します。

ステップ2:デバイスをコンピューターに接続します。次に、「今すぐ修正」をクリックします。
![[今すぐ修正]をクリックします](https://itoolab.com/wp-content/uploads/fixgo-standard-mode-interface.jpg)
ステップ3:iPhoneの問題を修正するには、最新のファームウェアをダウンロードする必要があります。[ダウンロード]オプションをクリックして、パッケージをダウンロードします。

ステップ4:ファームウェアパッケージのダウンロードとインストールを投稿し、「今すぐ修理」をクリックします。プロセスが開始され、完了するまでに数秒かかります。

iPhone wifiは接続のように機能していませんが、動作していないように動作します。パスワードが不正確であるが正しいと言い続け、切断し続けます。
結論
それだけです。今まで、あなたは最も刺激的な問題の解決策を持っています。実際、レシーバーに単語を発言せずに、iPhoneでWi-Fiパスワードを共有するプロになりました。場合によっては、問題に直面しても、いつでもItooltab fixgoの助けを借りることができます。また、この記事を読んだ後、iPhoneからiPhoneまでのWi-Fiパスワードを共有する方法を他の人に簡単に教えることができると考えています。
Winのダウンロード
Macのダウンロード






