今日の世界では、スマートフォンであろうとExcelシートであろうと、プライバシーは誰にとっても最大の関心事です。パスワードを保護することは、他の人があなたの重要で機密のデータにアクセスできないようにするために不可欠です。
幸いなことに、Excelシートには、必須のExcelデータをパスワード保護できる組み込み機能があります。許可されていない人がExcelシートデータにアクセスするのを防ぐだけでなく、パスワードで保護されたExcelデータを変更することも不可能になります。
完全に簡単なガイドを作成しました Excel保護シート。最後に固執して、パスワードでシートを保護する方法を見つけ、パスワードなしでロックを解除します。
エクセルでシートをパスワード保護する方法
Excelのパスワード保護機能が組み込まれているため、すぐにExcelシートを簡単に保護できます。パスワード保護でExcelシートデータを制限する方法はさまざまです。
たとえば、視聴者がワークシートのコンテンツを変更、編集、コピーすることから制限するか、ユーザーがExcelシートデータへのアクセスを完全に制限することもできます。
RELATED: WhatsAppで番号を保存せずにメッセージを送る6つのベスト方法
それらを1つずつ議論しましょう。
1。閲覧から
パスワードなしでシートをExcelで非表示にすることはできますが、誰でも右クリックするだけでそれを非表示にすることができます。強力なパスワードで保護することが不可欠です。 解放されません オプション。
以下の手順に従って学習してください エクセルでシートをパスワード保護する方法 読み取り専用の目的のため。
1.開始するには、リボン>ファイル>情報に移動します。
2。ワークブックを右クリックし、パスワードで暗号化を選択します。
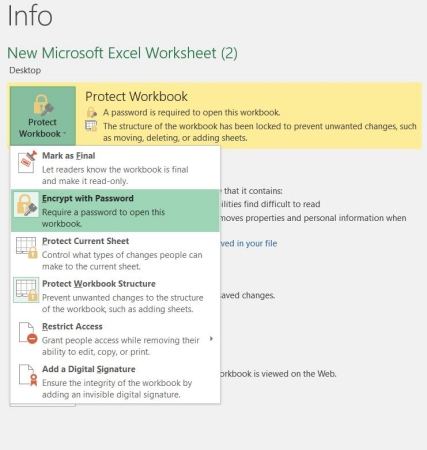
3.指定されたスペースで目的のパスワードを入力し、[OK]をクリックしてパスワードを再入力して確認します。
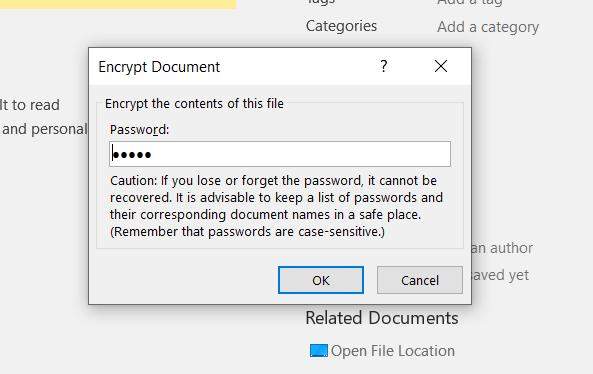
4.これで、ワークシートがロックされ、パスワードを表示する必要があります。
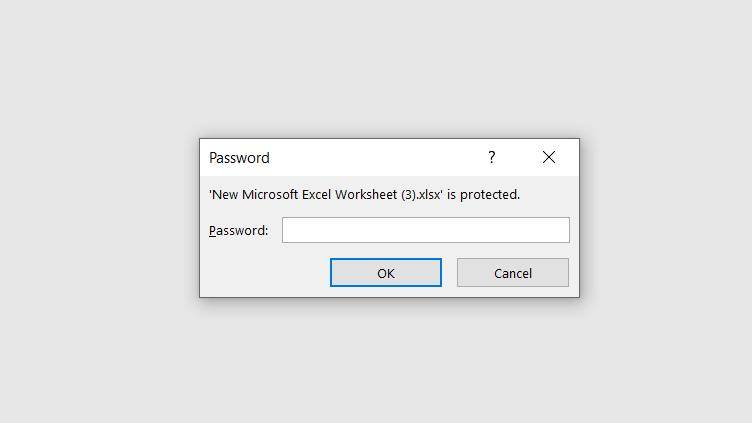
これで、シートタブを右クリックしてからオプションを表示しないと、無効になっていることがわかります。シートのロックを解除するには、パスワードを入力する必要があります。これはです
パスワードする方法Excelシートを表示から保護する方法
。
2。編集から
シートに変更を加えるのを防ぎたい場合は、役立つ機能です。会社の財務データの重要なシートを従業員と共有していて、データに変更が必要ないとしましょう。パスワードで保護することにより、視聴者の編集機能を防ぐことができます。
特定のシートを編集する機能を無効にするために、パスワードでExcelシートを保護する方法は次のとおりです。
1.[シート]タブをクリックしてクリックします シートを保護します。
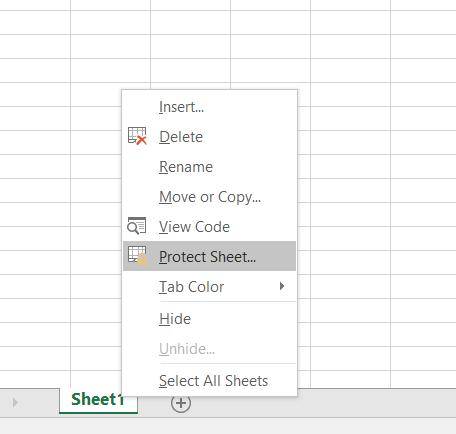
2。専用のパスワードスペースに目的のパスワードを入力します。
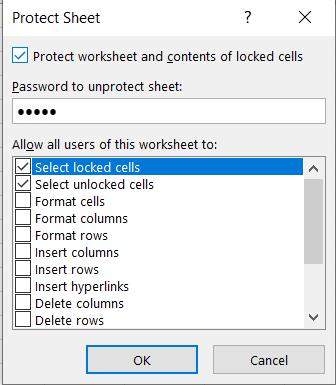
3.パスワードボックスの下に、シートユーザーに許可するアクションを確認できます。
4。クリックします わかりました パスワードを確認します。リスト内のアクションを確認しなかった場合。
5.パスワードを再入力し、クリックして確認します。
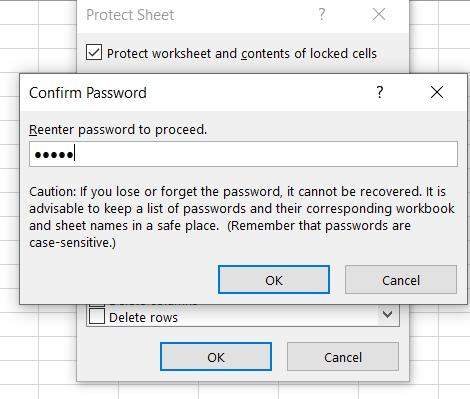
これで、このシートのユーザーはファイルのみを表示できます。ただし、シートのデータを編集するには、編集機能のロックを解除するにはパスワードが必要です。
3。コピーから
ワークシートユーザーがシート上の重要なデータをコピーすることを防ぐことができる場合があります。これは、会社の販売の重要なデータまたは、誰もコピーしてはならない複雑な式である可能性があります。これが方法です シートデータを保護します 見た目のみにするために。
1.左上をクリックして、すべてのセルを選択します。
2。リボンに移動>レビュー>保護シート。
3.パスワードを入力して、すべてのボックスをチェックします。
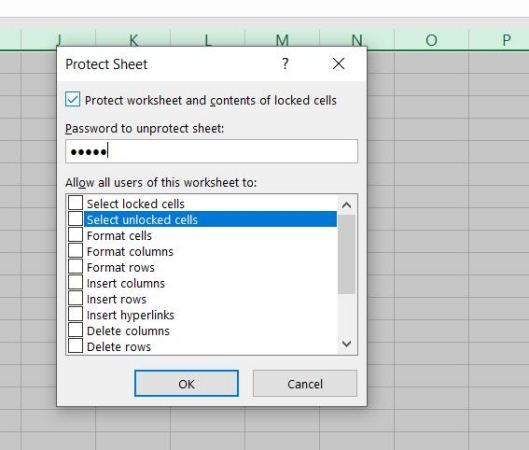
4.[OK]をクリックして、パスワードを再入力します。
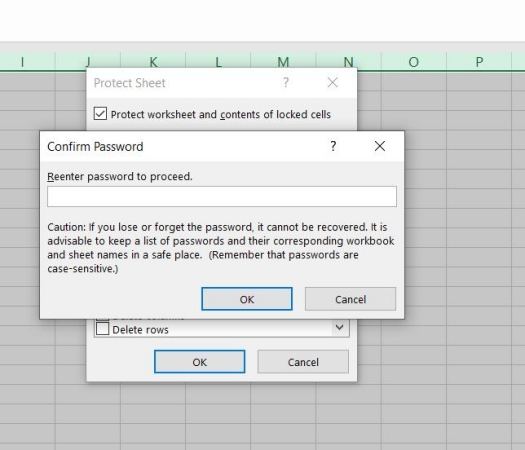
5.[OK]をクリックして確認すると、コピー機能が無効になります。
パスワードなしで保護されたExcelシートのロックを解除する方法
ワークシートシートファイルのロックと解除は簡単です。誰でも数秒でそれを行うことができます。ただし、パスワードを忘れて、保護されたExcelシートのロックを解除する方法を見つける必要がある場合、実際の問題は現れます。 Excelシートのパスワードを完全に忘れた場合、PassWiper for Excelは優れたパスワードバイパスツールです。 Excelパスワードなしでシート保護を削除します。
ExcelのPassWiperの最大の利点は、直感的なユーザーインターフェイスと機能性であるため、パスワードなしでExcelシートのアクセシビリティをロック解除するのに最適なツールです。
PassWiper for Excelを使用してパスワードなしでシート保護を削除する方法は次のとおりです。
ステップ1 公式ウェブサイトからExcelのPassWiperをダウンロードし、コンピューターにインストールして起動します。
無料ダウンロード
安全なダウンロード
ステップ2 ExcelのPassWiperのメインホーム画面で、「Excelパスワードを削除」を選択して、Excelで暗号化されたすべての制限を削除します。
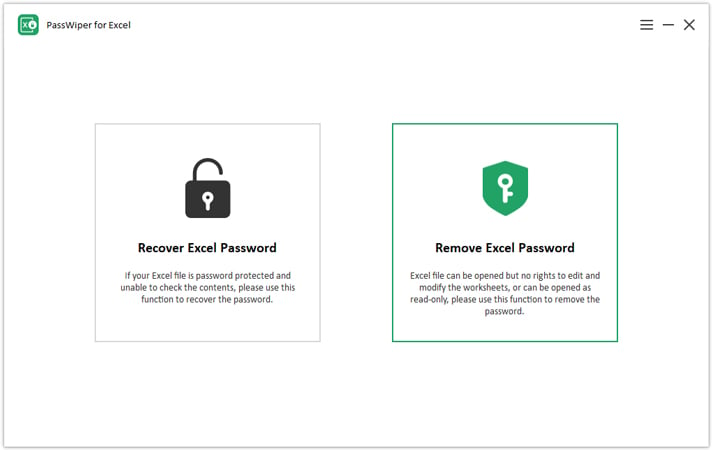
ステップ3
ロックされたシートをそこにドラッグして、数秒待つだけで、その情報を表示、編集、コピーできます。
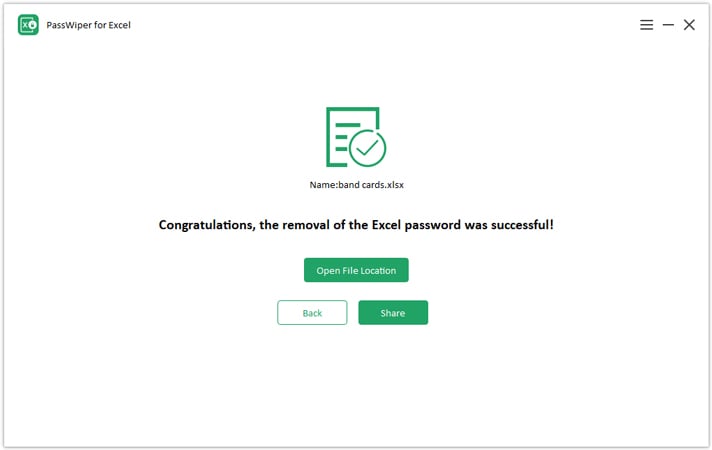
Excel 2003-2021およびOffice 365で動作し、100%動作し、データ損失はありません。このツールを自由に使用してください。
追加のヒント:シートを保護せずにExcelでセルを保護する方法
Excelシート内のグリッドを垂直および水平方向に走る小さなボックスは、セルと呼ばれます。これは、データを入力して整理されたフォームに保存する場所です。データのセキュリティと整合性を維持するために、パスワードが保護される場合があります。
ただし、セル内の複雑な式を使用している場合は、編集不可で読み取り専用にしたい場合があります。 これがそうです シートを保護せずにExcelでセルを保護する方法。
1.左上隅をクリックして、シート全体を強調表示します。
2。シートを右クリックして、フォーマットセルオプションを見つけて開きます。
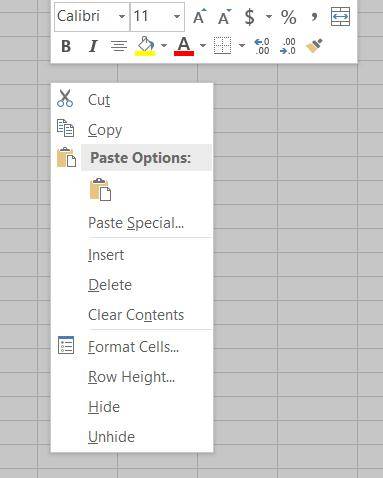
3.メニューが開きます。[保護]タブをクリックして、ロックされたオプションが有効になっているかどうかを確認します。これにより、シート内のすべてのセルをロックできます。 「OK」をクリックしてロックします。
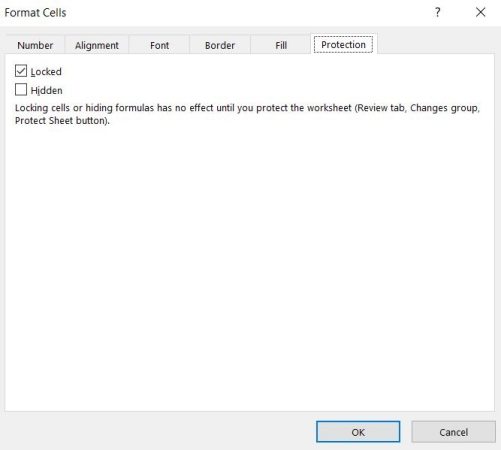
4.ここで、ロックを解除するセルを選択します。ユーザーにとって編集可能。もう一度右クリックして、ロックされたオプションを解き放ち、セルのロックを解除します。
まとめ
Excelには、パスワード保護の優れた機能があります Excel保護シート したがって、あなたの重要な貴重なデータは安全で安全です。ただし、日常生活で多くのパスワードを覚えておく必要があることが多く、それらを忘れることは正常です。 PassWiper for Excelは、手間をかけずにExcelワークシートパスワードを回復および削除できるプロフェッショナルツールです。

ExcelのPasswiper
Excel保護シートの制限を簡単に削除します
- Excel保護は、表示、編集、コピーからの保護を削除します。
- VBAプロジェクトのパスワードを削除します。
- 3つの簡単なステップでExcel保護を削除します。
無料ダウンロード
安全なダウンロード




