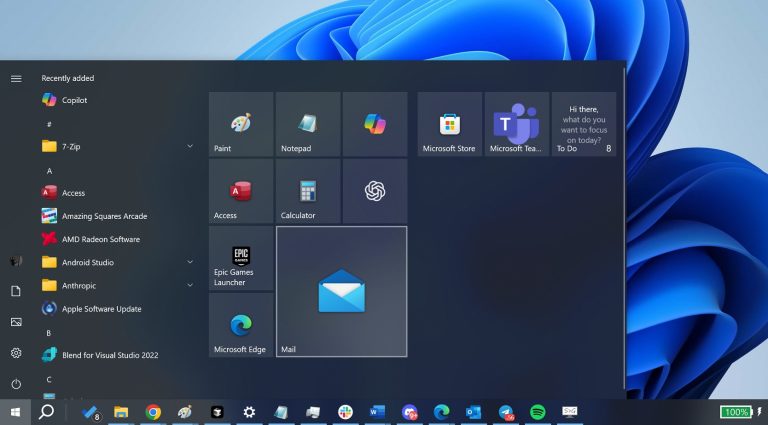Windows 11アカウントのパスワードを忘れただけですか?また、コンピューターのメモリをトリガーするビデオや画像とともに、多くのデリケートなドキュメントがあります。その場合、ハードドライブ全体をフォーマットすることは不可能です。ただし、パスワードを思い出せません。そして、確かに外部の助けが必要です!
Windows 11パスワードリカバリツールは、パスワードの紛失または忘れられたため、Windows 11アカウントにログインできない個人やビジネスユーザーに最適です。これらのツールは、画像、ドキュメント、その他のファイルが保存されているため、アカウントにアクセスする必要がある人に最適です。
| 特徴 | ロックを解除する(Windows) | Passper Winsenior | オフラインNT Pasword&レジストリエディター | isumsoft WindowsパスワードRefixer | kon-boot |
|---|---|---|---|---|---|
| Windowsパスワードタイプをリセットします | ローカルユーザー/管理者、ドメインユーザー/管理者、ゲスト、マイクロソフトアカウントパスワード、RAIDサーバーユーザーパスワードをリセット | ローカルアカウントの管理者とユーザーのパスワードをリセットします | ローカルアカウントのパスワードをリセットします | ローカルユーザー/管理者、ドメインユーザー/管理者、Microsoftパスワードをリセットします | ローカル/オンラインアカウントのパスワードをバイパスします |
| Windowsパスワードタイプを削除します | ローカルユーザー/管理者、ドメインユーザー/管理者、ゲストアカウントのパスワードを削除します | 空白のローカルアカウントパスワード | いいえ | いいえ | いいえ |
| Windowsアカウントタイプを削除します | ローカル/ドメイン管理アカウント、ゲストアカウントを削除します | ローカルWindowsユーザーアカウントを削除します | いいえ | いいえ | いいえ |
| Windowsアカウントタイプを作成します | ローカル/ドメイン管理アカウントを作成します | 新しい管理者アカウントを作成します | いいえ | ローカル管理アカウントを作成します | いいえ |
| 使いやすい | 3つのステップで非常に使いやすい | 使いやすい | 少し難しい | 使いやすい | 少し複雑です |
上の表では、Unockgoと他のWindows 11パスワード回復ツールの違いをすでに見つけています。 Unlockgo – ユニークな機能を備えたWindowsパスワードの回復は、明確に目立つものであり、回復、速度の点で適応性があり、一意であり、WindowsとMacデバイスの両方のWindows 11パスワードを回復するために使用できます。上記の回復ツールは、Windows 10に戻った場合、Recovery Toolsがここにあります。
1。ロックノック(Windows)
Unlockgo(Windows)は、Windows 11パスワードの回復のための究極のオールインワンソリューションです。 TrustPilotでも5つ星の評価を維持しながら、市場に出回っています。シンプルでありながら直感的に使いやすいGUIがあり、Windowsパスワードの回復がかつてないほど簡単になります。
PCにUnlockgo(Windows)をダウンロードするにはどうすればよいですか
WindowsでUnlockgoをダウンロードするのは簡単で、わずかなステップしか必要ありません。彼らは次のとおりです:
ステップ1:このソフトウェアをインストールしてダウンロードできる別のコンピューターがあることを確認してください。 Windowsパスワードリセットディスクとして火傷するように、ブランクで起動可能なUSB/CD/DVDを挿入します。
ステップ2:燃焼した後、ロックされたWindows 11デバイスに挿入し、画面上の手順に従ってBIOSメニューを入力し、起動可能なUSB/CD/DVDを選択するブートタブとブートデバイスの優先順位を設定します。最後にf10を押して終了します。
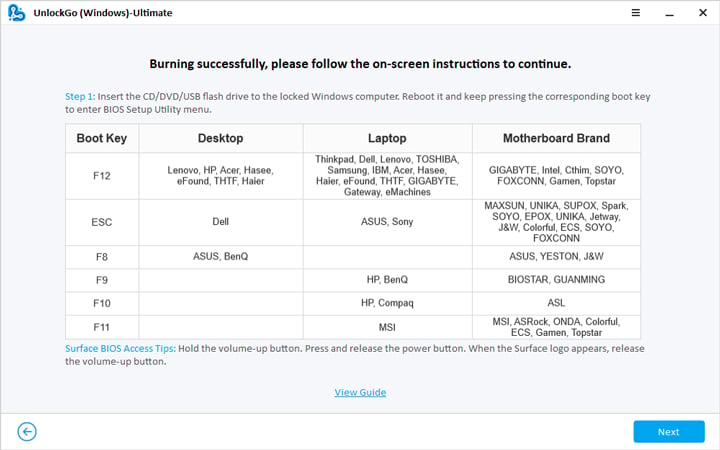
ステップ3:Windows 11デバイスが再起動し、Windows 11をWindowsシステムとして選択できます。ターゲットアカウントを選択した後、パスワードをリセットまたは削除することを選択できます。
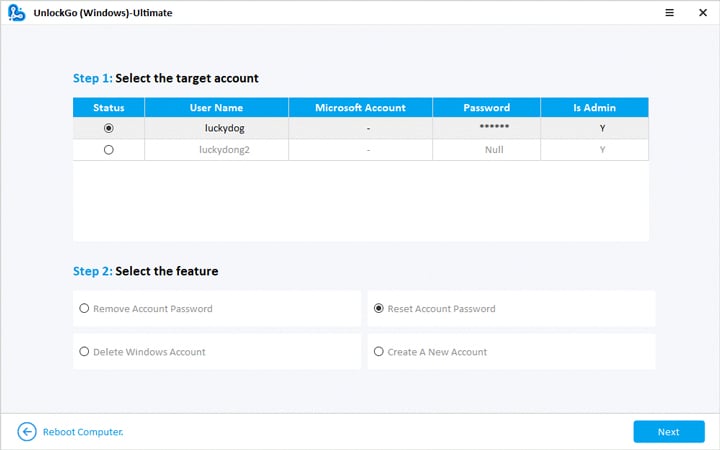
UnlockgoのWindows UIとの互換性は自明であるため、パスワードを変更しても問題はありません。
2。パスパーウィンシェニア
Passper Winseniorは、Windows 11パスワードリカバリプログラムで、パスワードを消去およびリセットし、ローカルアカウントの作成を可能にします。有料版は、1か月(29.95ドル)、12か月(39.95ドル)、または生涯サブスクリプション(59.95ドル)を購入するときに購入できます。
Passper WinseniorでWindows 11パスワードをクラックする方法
Passper Winseniorでのみ3つのステップ内で紛失したパスワードを回復できます。手順は以下に言及されています。
ステップ1:まず、購入した後、この有料ソフトウェアをダウンロードする必要があります。
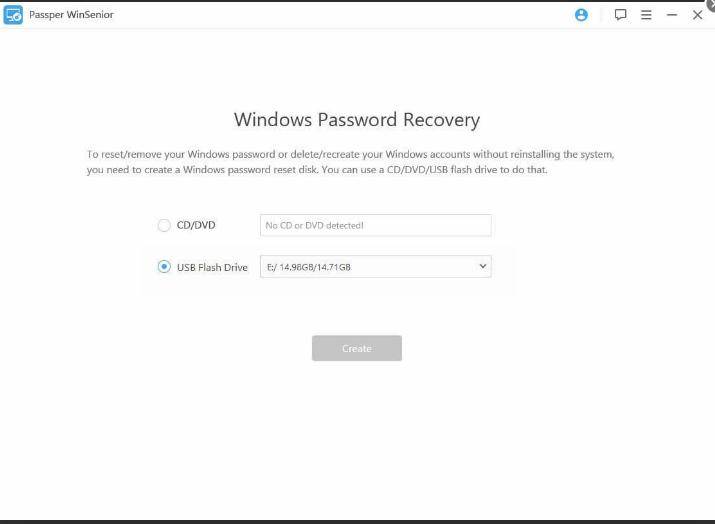
ステップ2:起動可能なUSB、CD/DVDを挿入し、システムのBIOSを介してPCブランドを選択し、ソフトウェアをディスクにインストールします。
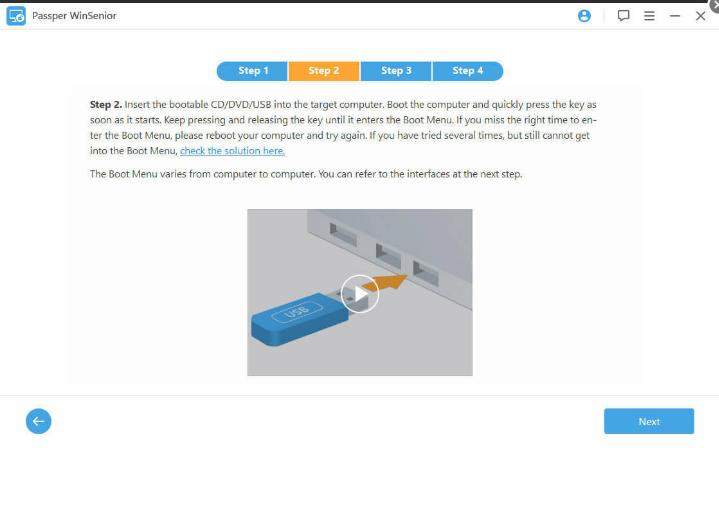
ステップ3:起動可能なディスクの準備ができたら、Windows 11のパスワードをすばやく編集、削除、回復できます。
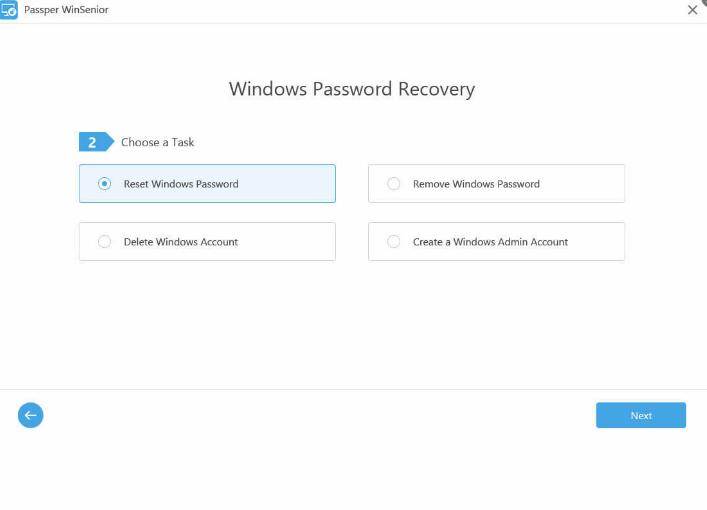
3。オフラインNTパスワードおよびレジストリエディター
オフラインのNTパスワードとレジストリエディターは、プログラムをダウンロードする際にインターネット接続が必要ないため、便利なWindows 11パスワードリセットツールです。プログラムは、レジストリ編集のように機能することもできます。ただし、コマンドから動作します。つまり、グラフィックインターフェイスがありません。
オフラインのNTパスワードとレジストリエディターの使用方法
オフラインのNTパスワードとレジストリエディターは、Windows 11の変更パスワードで有名な有名なWindowsパスワードクラッカーツールであり、すべての人に無料で使用できます。フリーウェアカテゴリの下にあり、ユーザーにとって簡単なパスワードを破ることができます。以下に、ダウンロードして使用する方法について説明します。
ステップ1:まず、このツールの公式Webサイトにアクセスして、パスワードリセットCD/USBディスクオプションを選択します。

ステップ2:USBまたはCDのディスクイメージの最新リリースをダウンロードします。
ステップ3:次に、任意のUSBバーナーツールを使用し、その後、USBディスクが感染したコンピューターのロックを解除する準備ができています。
ステップ4:新しく作成された起動可能なUSBをロックされたコンピューターに接続し、BIOSから「USBからブート」を選択します。
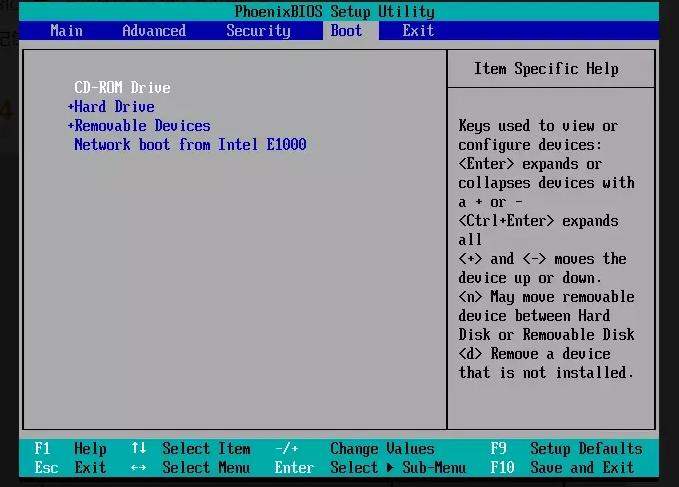
ステップ5:ここで、端末/CMDのようなメニューが目の前に表示されます。レジストリをクリアし、簡単なオンスクリーン手順に従って、忘れたWindows 11パスワードをリセットする必要があります。
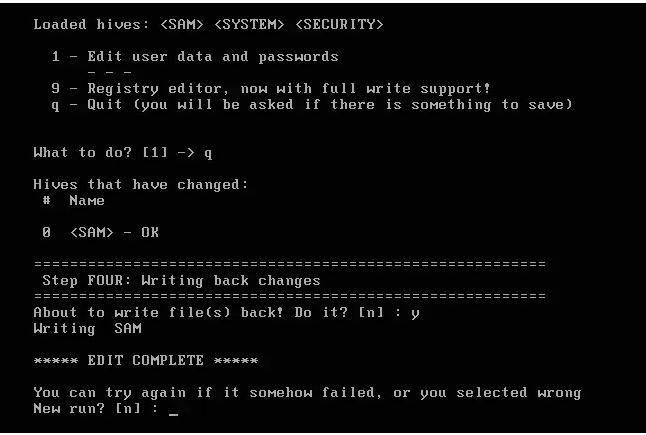
4。ISUMSOFTWindows Password Refixer
Windows 11のパスワードとセキュリティの質問をすべて忘れた場合はどうなりますか?アカウントについてセキュリティの質問はありませんでしたか?しかし、心配しないでください。ログインせずにWindows 11のパスワードを復元できます。最も簡単な方法の1つは、Isumsoft WindowsパスワードEfixerなどのツールを使用することです。
isumsoft WindowsパスワードRefixerの使用方法
ステップ1.プログラムをUSBドライブに燃やし、2番目のコンピューターでIsumsoft Windows Password Refixerプログラムをダウンロードして実行し、USBドライブをラップトップに接続します。
ステップ2:Isumsoft WindowsパスワードのRefixerを起動し、クリックしてUSBデバイスボタンをクリックします。
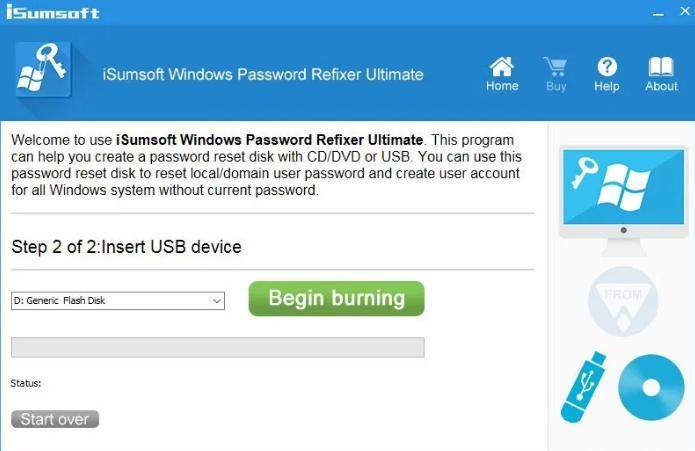
ステップ3:burningをクリックして、[はい]をクリックします。ソフトウェアは、パスワードリセットディスクを作成するためにUSBドライブに燃えます。燃焼プロセスは終了するまでにわずか1分かかります。
ステップ4:USBドライブからPCを起動します。
ステップ5:USBドライブをコンピューターにログインせずにWindows 11パスワードをリセットしようとしているPCに接続します。
ステップ6:コンピューターを再起動または再起動します。画面に初めて表示されたら、ブートメニューキーを保持して押して、通常F12(Machineが製造されているメーカーまたはブランドに応じてF12(F10、F10、またはF2)が表示されるまで。ブートメニューが表示されます。
ステップ7:ログインせずにWindows 11パスワードをリセットします。
ステップ8:コンピューターがUSBドライブからの読み込みが完了したら、画面にIsumsoft Windowsパスワードのリフキシャーが表示されるのを見ることができます。
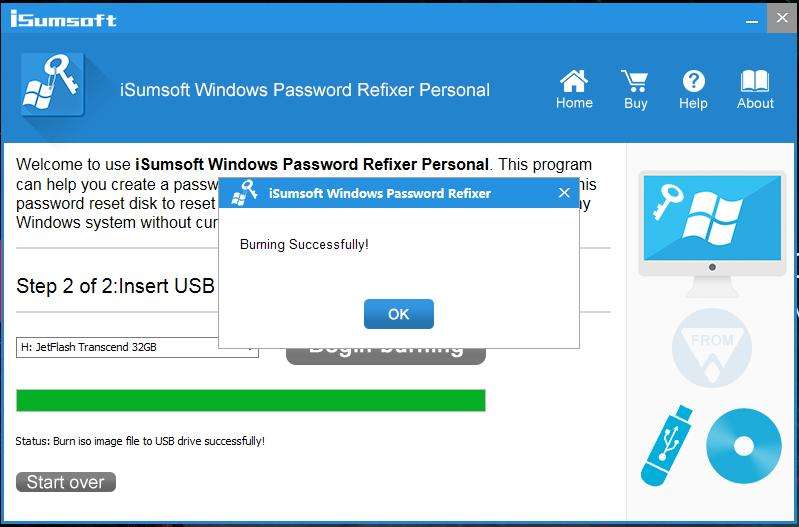
Windows 11とパスワードを忘れたアカウントを選択し、リセットパスワードオプションを選択します。
RELATED: 実証済みガイド:iOS 17アップデート後にAppleロゴでハングする問題の解決法
5。Kon-Boot
Kon-Bootは、Windowsパスワードのクラッキングで有名であり、市場でも評判があります。パスワードを忘れていて、Windows 11 PCにアクセスできないとします。それから、世界中で非常に信頼され、賞賛されている解決策があります。 Kon-Bootとして知られています。すぐにWindowsとMacのパスワードを破ることができます。
Kon-Bootの使用方法
Kon-Bootを使用してWindows 11のパスワードをリセットできるようにするには、最初に使用する前にKon-Boot USBを作成する必要があります。
最初のステップ:Kon-Bootインストーラーを起動し、選択したUSBにインストールします。
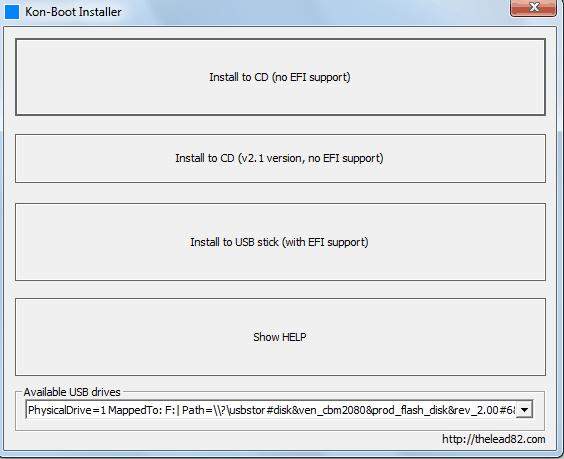
ステップ2。USBドライブをロックしたコンピューターに挿入し、そこから起動します。 BIOSでの起動の優先順位を変更して、USBドライブが起動する最初のオプションになることを確認するかどうかを確認してください。
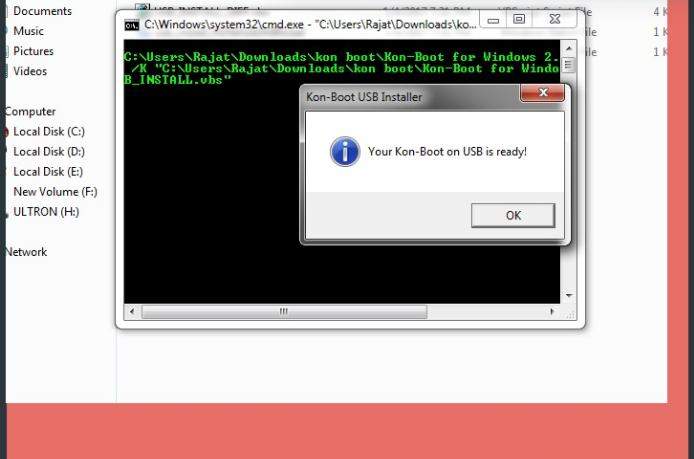
ステップ3:USBからブートを選択し、削除デバイスのリストで、作成したばかりの起動可能なUSBでロックされたPCを起動します。
ステップ4:PCを再起動した後、画面にKon-Bootの指示に従ってください。
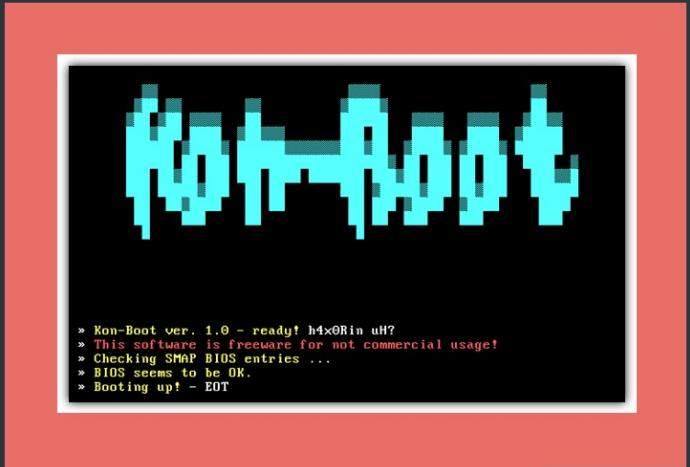
ステップ5:リセットするユーザーアカウントを選択し、ソフトウェアに残りをさせます。
ステップ6:使用するパスワードを入力してからEnterを押します。または、空白のままにすることができます。
おめでとう! Kon-Bootは、Windows 11のパスワードを正常に再クリックしました。
結論
多くのアマチュアとオタクがすべての新しいWindows 11のさまざまな機能をテストしているため、Windows 11パスワードの回復は本格的です。しかし、結果、機能、顧客サービスから、チャンピオンと勝者はロックノックゴを解除します。Windows11パスワード回復ツールのリストにあるWindowsパスワードの回復です。ユーザーフレンドリーなグラフィカルインターフェイスがあり、すぐにすぐにWindows 11パスワードをリセットできます。試してみてください!
無料ダウンロード
安全なダウンロード