まとめ: iPhoneが検索を言ったり、画面の上部にあるステータスバーにサービスがないと言うとき、心配する必要はありません。多くの場合、問題がソフトウェア関連である可能性がある可能性があります。ここでは、スマートユーティリティを提供しています。IOSシステムリカバリも、検索WOEを診断して自動的に修正するのに役立ちます。
iPhoneのロックを解除して、ステータスバーの上部に「検索…」が表示されることがわかったときにストレスがかかる可能性があります。あなたは、最も基本的な関数でさえも制限されています。呼び出し、メッセージの受信、Webの閲覧です。
明らかに、デバイスは信号を失い、セルラーネットワークプロバイダーに再接続します。 iPhoneが検索に巻き込まれると、ソフトウェアまたはハードウェアの障害の結果である可能性があります。ネットワーク設定に問題があるかもしれません。SIMカードに何か問題がある可能性があります。 iPhoneが「検索…」と言う原因となる内部アンテナの損傷でさえあるかもしれません。
ただし、心配しないでください。この記事では、iPhoneの検索問題を診断するのに役立ついくつかの異なるトラブルシューティングオプションを作成しました。運が良ければ、修理のためにApple Storeに急いで行くのではなく、自分で問題を修正し、デバイスをサービスに戻すことができます。
iPhoneを再起動します
まず第一に、iPhoneでの検索またはサービスの問題は深刻ではないかもしれません。ミラーソフトウェアのグリッチの結果である可能性があります。これを排除するためには、犯人であるため、デバイスの再起動が試すための最初のステップである必要があります。また、クイック再起動で修正できる一時的なネットワークのしゃっくりを経験している場合があります。
iPhone X、XS、XR、11、または12を再起動するには、ボリュームとサイドボタンのいずれかを押し続けます。古いiPhone(SE-2nd Generation、8、7、または6)がある場合は、代わりに電源ボタンを押し続けます。画面に「Slide to Power Off」が表示されたら、スライダーを左から右にスワイプし、デバイスがオフになるまで30秒待ちます。
Learn more: MBWhatsApp 最新 APK 2025 – 安全・無料の Android ダウンロード
次に、Appleロゴが表示されるまで電源ボタンを押します。あなたのiPhoneはオンに戻ります。
セルラーネットワークのカバレッジエリア内にいることを確認してください
携帯電話にまったく問題がない可能性がありますが、むしろ携帯電話ネットワークからの信号です。接続強度は、多くの要因によって異なる場合があり、最も重要なものの1つは、セルラータワーアンテナからの距離です。
iPhoneが携帯電話サービスが利用可能なカバレッジエリア内にあることを確認してください。通常、携帯電話が通信するために必要な信号を提供するセルラータワーから遠く離れている場合、ネットワーク接続をドロップし、iPhoneに「検索…」と言って信号を探してみてください。
一方、山々、建物、壁などのいくつかの信号障害物は、携帯電話サービスに干渉する可能性があります。この妨害を避けるために場所を変更する必要があるかもしれません。
セルラーデータ接続をオフにして、再びオンにします
数回の試行の後に接続するセルラーネットワークがない場合、iPhoneはステータスバーで「検索…」と言い続けますが、実際には長い間ピックアップ信号ではなくなります。必要なのは、セルラーデータをオフにして、信号タワーから手動で切断し、電話が再接続を試みることができるように戻ってから戻ってきます。
設定アプリを開き、セルラーをタップしてから、セルラーデータスイッチをオフに切り替えます。数秒後、トグルを右にスライドさせるだけで、それを元に戻します。
事態がうまくいけば、iPhoneの「検索…」の問題は消えるはずであり、シグナルアイコンに置き換えて、あなたが今あなたの携帯電話ネットワークの範囲にあることを示しています。
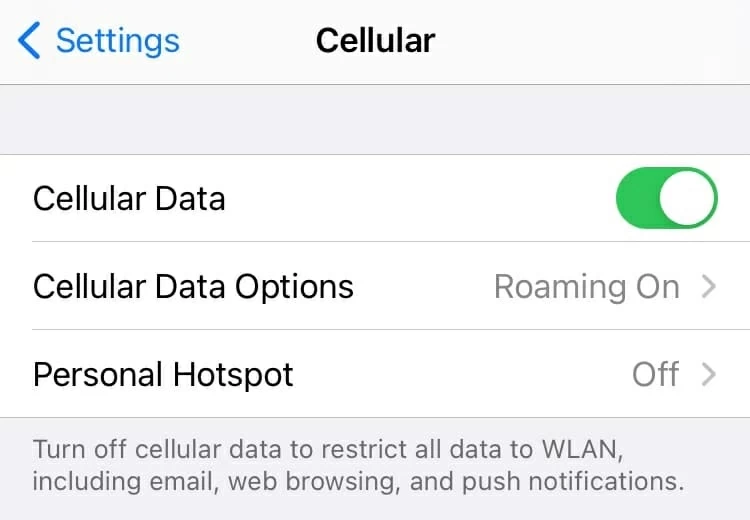
データローミングをオンにします
場合によっては、海外に旅行するときにサービスの問題を検索することが発生する場合があります。 iPhoneのデータローミングをオンにしてみてください。これは、データローミングが問題である場合は、キャリアのネットワークから切断し、別のモバイルネットワークにホップできる機能です。
この機能は、iPhone設定アプリのセルラータブで開くことができます:設定>セルラー>セルラーデータオプション>データローミング。スイッチをオンにします。
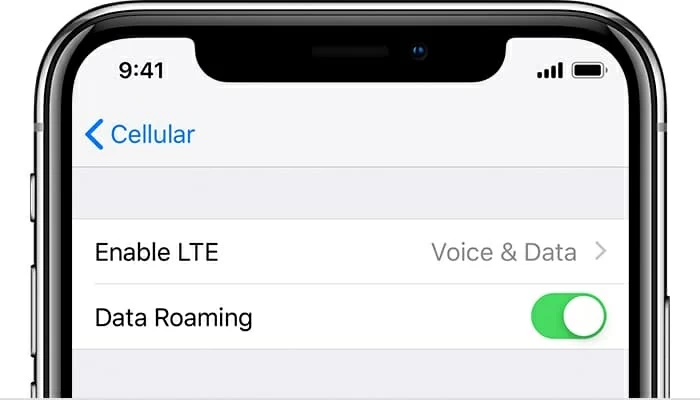
キャリア設定を更新します
iPhoneでネットワーク検索の問題を修正できるもう1つの実証済みの方法は、利用可能な場合にキャリア設定を更新することです。
キャリア設定は、信号頻度、セルラーデータ、個人のホットスポット、通話、メッセージなど、iPhoneがキャリアのネットワークに接続する方法を制御します。ワイヤレスキャリア(AT&T、Verizon、Sprintなど)からのあらゆる種類の更新により、デバイスがセルラーネットワークと通信する方法を変更し、ユーザーが経験している既知の問題を解決する可能性があります。
デバイスの設定アプリにアクセスして、キャリアの設定のバージョンを確認し、キャリアが新しいアップデートをプッシュするかどうかを確認できます。
これを行うには、携帯電話をWi-Fiネットワークに接続するには、タップします 設定 > 一般的な > について。 「キャリア設定の更新」通知が表示された場合は、タップします アップデート、そしてあなたは行ってもいいです。キャリア設定は多くの場合小さなファイルであるため、更新はすぐに完了する必要があります。
新しいSIMカードをデバイスに挿入するとiPhone検索の問題が発生した場合は、そこで再確認してください。多くの場合、新しいキャリアのキャリア設定をインストールする必要があります。
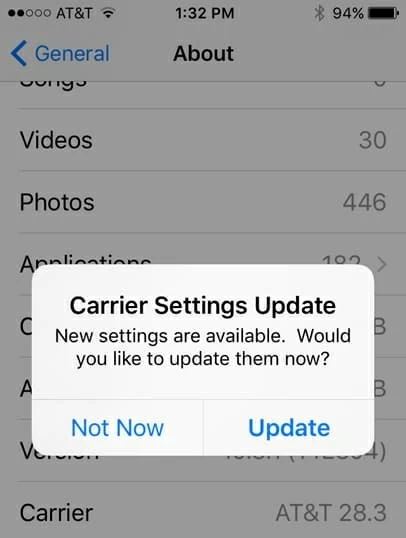
画面に何もポップアップ表示されない場合、キャリアの設定はすでに最新です。心配しないでください、次のオプションに進みます。
SIMカードを確認してください
時折、電話内のSIMカードも何らかの理由で除去またはわずかに損傷します。
SIMカードが携帯電話で適切に動作しているかどうかを確認するには、デバイスの電源を切って、SIMカードをトレイから慎重に削除することができます。摩耗と裂け目を検査してください。損傷の兆候がない場合は、それを元に戻します。もう一度iPhoneを起動し、「検索…」問題が解決されるかどうかを確認してください。
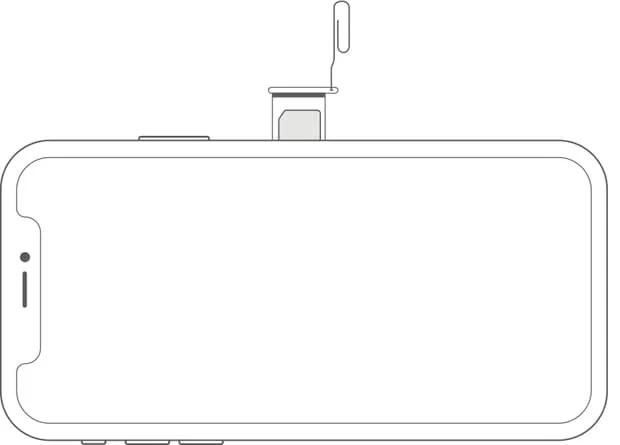
SIMカードに関するエラーメッセージが表示される場合、または破損している場合は、サービスプロバイダーに連絡して、同じ番号に新しい交換を行います。
あなたのiPhoneは検索を続けていますか?ネットワーク設定のリセットを検討する必要があります。
ネットワーク設定をリセットします
より積極的なソリューションを必要とする「検索…」エラー、つまりネットワーク設定のリセットをトリガーするわずかに複雑なネットワーク関連の問題が発生している可能性があります。
キャリアからのセルラーサービスのみを制御するキャリア設定とは異なり、iPhoneのネットワーク設定は、Wi-Fi、Bluetooth、Cellular、VPN、APNなど、デバイスが接続できるすべてのタイプのネットワーク接続を制御します。ただし、これらの設定が破損する場合があり、iPhoneを離れて検索ネットワークやその他の異常な発生を続けます。
iPhoneネットワーク設定をリセットすることで、保存されたすべての接続情報と設定がデフォルトの状態に戻ることに言及する価値があります。その後、それらをゼロから再び設定する必要があります。しかし、これはあなたの個人データを消去しません。
このオプションを下に見つけることができる場合があります 設定 > 一般的な > リセット > ネットワーク設定をリセットします、パスコードを入力し、タップします ネットワーク設定をリセットします プロンプトを確認します。 iPhoneが再起動するまで数分待ってください。
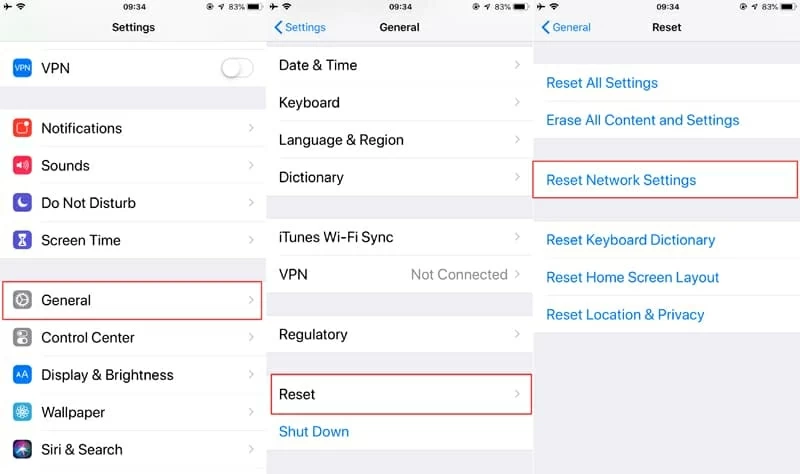
iPhoneがもう一度リセットして、「検索…」問題を修正するかどうかを確認する必要がある場合があります。
iOSソフトウェアを更新します
AppleはソフトウェアのバグとグリッチがiPhoneに存在し、iOSアップデートを展開して修正して喜んでいます。 iPhoneがまだ「検索…」と言っている場合は、デバイスを更新してみてください。
AdvancedでiTunesまたはiCloudを使用して、デバイスのバックアップを必ず作成してください。
1. Wi-Fiネットワークに接続します。
2。行きます 設定 > 一般的な、次にタップします ソフトウェアアップデート。
3.新しいiOSバージョンが利用可能な場合は、タップします ダウンロードしてインストールします。ソフトウェアをダウンロードするにはしばらく時間がかかります。
4。タップ インストール。
トラブルシューティングツールをお試しください
iPhoneが「検索」と言う理由はたくさんあり、多くの場合、問題の手がかりはほとんどありません。しかし、それは問題ではありません。3番目のパーティツールを使用して問題の解決を支援することができます。 iOSシステムの回復は、携帯電話にソフトウェアエラーがあるかどうか、そしてそれらがどれほど深刻かを確認するための本当に素晴らしいツールです。基本的にこれらのエラーを識別し、自動的に修正するための2つの修理タイプを提供します。
このトラブルシューティングユーティリティには、使いやすいデザインの非常にシンプルなインターフェイスが付属しています。 iOSシステムの修理が初めてあっても、画面上の指示に簡単に従って修理タスクを完了することができます。 WindowsおよびMacプラットフォームと完全に互換性があります。
画面の上部で検索するというiPhoneを修正する方法は次のとおりです。
1.コンピューターにiOSシステムリカバリをインストールし、実行します。
2。iPhoneを接続し、メイン画面からiOSシステムリカバリオプションを選択します。
3.下に示す画像のように、下部の[スタート]ボタンをクリックします。

4.修理タイプを選択します。標準モードはデフォルトで選択されます。
5.ソフトウェアファームウェアをダウンロードします。
6.[修理]ボタンをクリックします。
ユーティリティは、デバイスで見つけた問題をすばやく修正する必要があります。プロセスの後、携帯電話は再起動し、再び動作状態に戻ります。
ビデオ:iPhoneのトラブルシューティングを検索する簡単な方法
キャリアに連絡してください
お住まいの地域に停止がある場合は、セルラーネットワークに接続しないでください。そのためにサービスプロバイダーに連絡できます。ネットワークへの検索につながるネットワークの怒りがある場合、キャリアにその最後に物事を修正する時間を与える必要があります。
さらに、アカウントがアクティブで良好で、データサービスがブロックされていないことを確認する必要があります。
ハードウェアの修理
電話を落としましたか、それとも高温の場所に露出しましたか?概説したすべてのステップを通過し、iPhoneの検索問題を修正しているように見える場合、最後の手段は地元のAppleストアを訪れ、技術者がデバイスを検査してもらうことです。おそらく、iPhoneでより深刻なハードウェアの問題を抱えています。
手頃な価格のコンポーネントの修理または交換を取得できることを願っています。せいぜい、それはあなたに何の費用がかかりません。
関連記事
iPhone 12(Pro、Pro Max)タッチスクリーンの問題を修正します
削除されたテキストメッセージを取得する方法
iPhoneからPCに写真をインポートする方法





