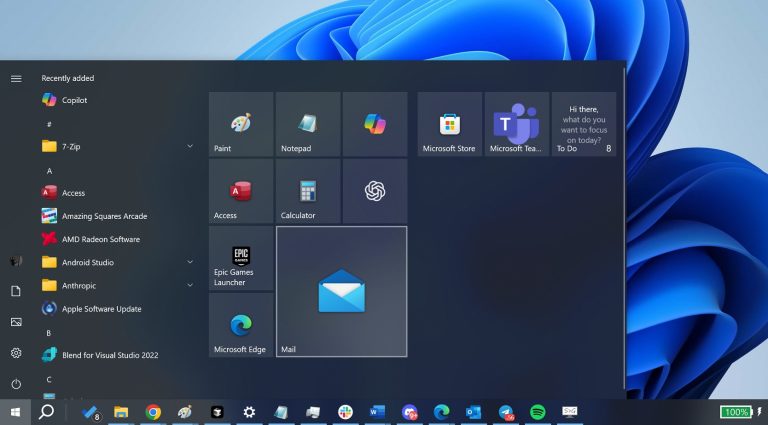iTunesの退屈なプロセスで迷子になりましたか?代わりにサードパーティのソフトウェアに頼ることができます。ここでは、iTunesを使用せずにPCからiPadに写真を転送する方法を説明します。
何を知っているか
多くの人は、写真をキャプチャするために携帯電話でカメラを使用することを好みます。カメラが提供できる品質が高いためです。カメラで写真をキャプチャした後、人々はこれらの写真をコンピューターに転送して、編集できるようにします。ただし、人々は通常、使用が困難なコンピューター用の写真編集ソフトウェアを見つけます。
iPadは写真を編集するのに最適なデバイスです。ほとんどの人はユーザーインターフェイスに精通しており、iPadで写真を編集するのは非常にシンプルで簡単です。このため、人々はしばしばPCからiPadに写真を転送する必要がある状況に出くわします。
Appleは、iTunesを使用して、コンピューターからiPadに写真を転送することを望んでいます。ただし、iTunesは、特にそれを使用した経験がない人にとっては、それほど使いやすいものではありません。 iTunesアプリケーションには、適切に機能していない、エラーやグリッチなど、他の多くの問題があり、時にはすべての写真を失います。
恐れはありません! iTunesなしでPCからiPadに写真を転送するために使用できる方法はたくさんあります。たとえば、iPhoneデータ転送 – 人々がPCからiPadへの写真を非常に簡単で有効性で追加するために使用できるツールです。
iTunesなしでPCからiPadに写真を転送する方法に関するクイックガイドを次に示します。
iPhoneデータ転送を介してiTunesなしでPCからiPadに写真を転送する
iPadとWindows PCであるIphoneデータ転送の間にデータを転送するためのワンストップの宛先ソリューションがあります。 iTunesに最適な代替品です。 iTunesができるすべての基本的なことを処理し、さらに多くの機能を提供できます。
Also read: Tinderの位置情報が間違っている場合の対処法:理由と8つの効果的な解決策
iPhoneデータ転送は、写真、ビデオ、音楽、連絡先など、さまざまなデータの転送をサポートしています。 iTunesとは異なり、iPhoneデータ転送と互換性の問題に遭遇することはありません。ターゲットデバイスに受け入れられる形式に転送するデータをいつでも自動的に変換できます。それに加えて、ソフトウェアは、わかりやすいユーザーインターフェイスで非常に使いやすいです。下の緑色のボタンからiPhoneデータ転送をダウンロードして、今すぐ転送を開始します。
ステップ1:iPadをPCに差し込みます
USBコードを使用して、iPhoneをコンピューターに接続します。 「信頼」をタップするか、iPhoneのパスコードを入力して、コンピューターがiPhoneにアクセスできるようにします。信頼したら、iPadの詳細が表示されるはずです。
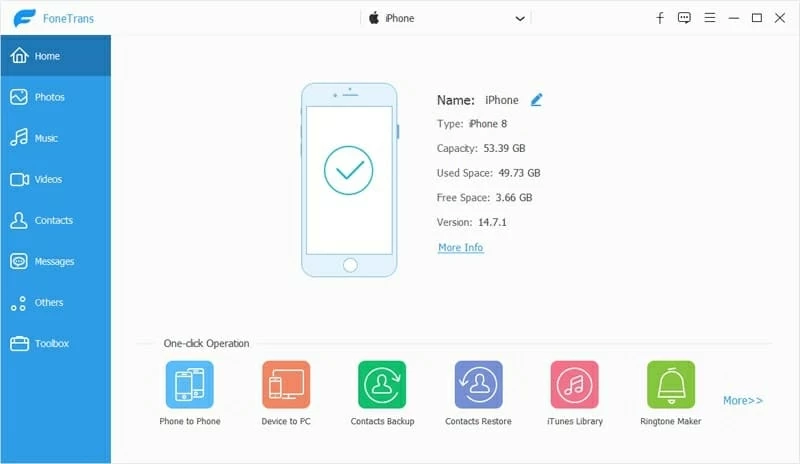
ステップ2:サイドバーから「写真」を選択します
左側のサイドバーから、「写真」をクリックしてiPadの写真ライブラリを開きます。

ステップ3:移動したい写真を追加します
次に、トップメニューの「+」アイコンをクリックします。 「ファイルの追加」または「フォルダーの追加」のいずれかを選択できます。次に、転送する写真を保存した写真ファイルまたはPCフォルダーへの道をナビゲートします。
または、プログラムのウィンドウにある写真またはPCフォルダーをiPad写真ライブラリにドラッグアンドドロップすることもできます。
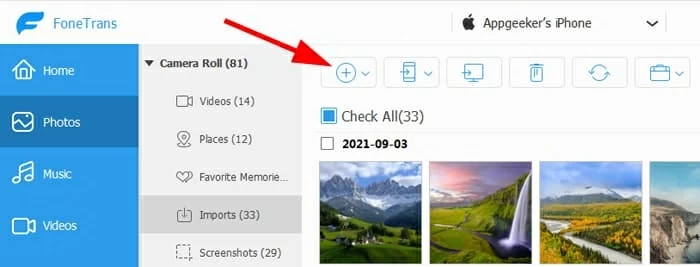
iCloudを使用してiTunesなしでPCとiPadの間の写真を同期します
USBを持っていないという条件では、インターネットを使用してPCからiPadに写真を転送することが適切な方法かもしれません。 iOSユーザーとして、Appleのクラウドストレージサービスについて聞いたことがあるはずです:iCloud。 iCloudのアップロードからクラウドサービスを最大限に活用して、PCとiPadの間の写真を同期できます。
2つのオプションをカバーしました。
オプション1:iCloud.comによるPCからiPadに写真を同期する
1. iPadでiCloudの写真を有効にします:
iPadでは、設定アプリを開きます。 「iPadの名前」>「iCloud」>「写真」に移動します。これで、「iCloud Photos」の横にあるトグルスイッチをオンにすることができます。
2。コンピューターからiCloudに写真をアップロードする:
あなたのPCで、行きます iCloud.com Apple IDでログインします。 「写真」をクリックしてから、矢印のある雲のように形作られたアイコンをクリックします。コンピューターから写真を選択し、それらをアップロードし始めます。
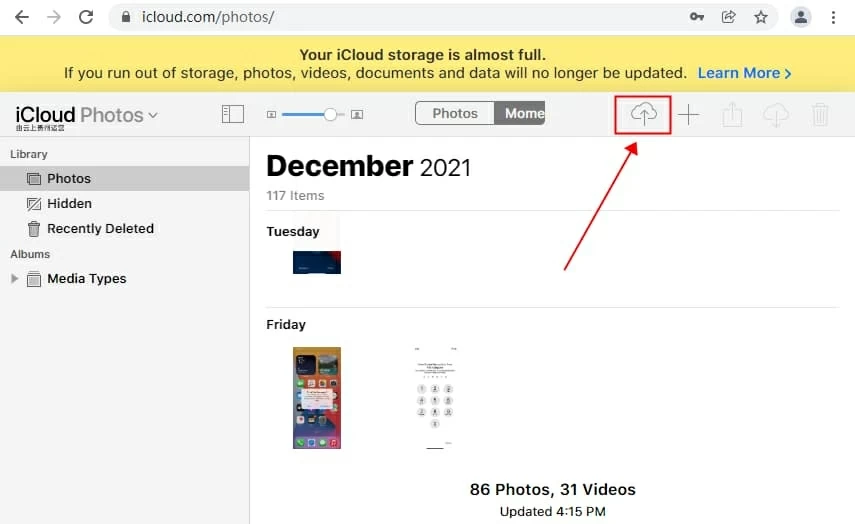
注記:
- 同じApple IDを使用して、コンピューターとiPadのiCloudにサインインする必要があります。
3. iPadの写真を確認してください:
アップロードしたら、iPadの写真ライブラリで写真を表示できます。
オプション2:iCloudパネルでPCからiPadに写真を同期する
すでにPCにiCloudアプリをダウンロードしている場合、これらの手順は、iTunesなしでPCからiPadに写真を転送するためのものです。
1。上記のように、iPadでiCloudの写真を有効にします。
2。コンピューターに移動して、iCloudアプリを開きます。 iPadと同じApple IDでログインします。
3.「設定」>「写真」に移動して、iCloudフォトライブラリをオンにします。
4.「私のPCから新しい写真とビデオをアップロードしてください」の横にある小さなボックスにチェックしてください。[変更]ボタンをクリックして、写真を転送するフォルダーを選択できます。
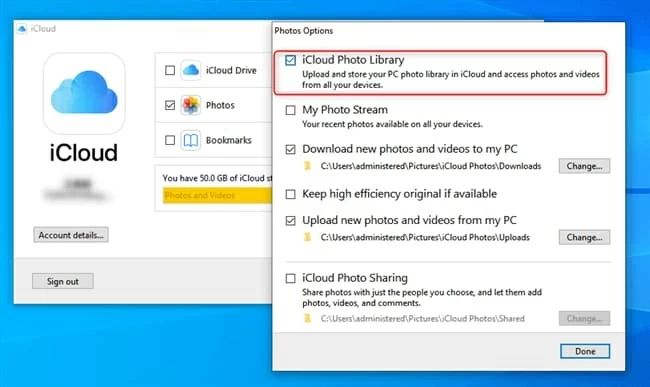
その後、iPadに写真アプリを開いて、新しく追加された写真を表示します。
Apple IDごとに5 GBの無料ストレージスペースしかないため、転送できる写真の数を制限する可能性があることに注意してください。もちろん、より多くの写真を転送するためのスペースを増やすために、アップグレードの代金を支払うことができます。
Google写真で写真をPCからiPadに移動します
AppleのiCloudとは別に、Googleは独自のクラウドストレージサービスも開発しました。 iCloudとは異なり、Goggleの写真に15 GBの無料ストレージを入手できます。転送する写真を多数持っているが、iCloudの支払いを望んでいない人のために、Google写真を使用してPCからiPadに写真を転送できます。
Googleフォトを使用して、PCからiPadに写真を移動する手順を次に示します。
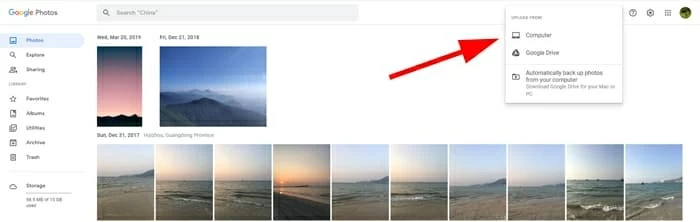
iTunesなしでPCからiPadに写真を転送するのは簡単です
多くの場合、写真をコンピューターからiPadに転送する必要があります。 AppleはこのためにiTunesを使用することを望んでいますが、それには多くの問題があります。幸いなことに、この投稿ではiTunesなしでPCからiPadに写真を転送するために使用できるさまざまな方法がまだあります。好きなように試してみてください。
関連記事
MacからiPhoneに写真を転送する方法
iPhoneからUSBに写真を転送する方法
PCでiPhoneの写真にアクセスする方法
彼らが知らずにiPhoneの場所を非表示にする方法