現在、多くのiPhoneユーザーもiPadを所有しています。 iPhoneとiPadの間でファイルを転送するか同期したいかにかかわらず、ここにあなたがそうするのに役立ついくつかの方法があります。
iPhoneをiPadに同期するためのいくつかのオプション:
- iPhoneとiPadを常に自動的に同期させたい場合は、iCloudを試してデータファイルを同時に更新する必要があります。
- iPhoneデバイスとiPadデバイス間でさまざまなデータをすばやく簡単に転送するために、電話の転送は1回のクリックで優れた仕事をします。
- iTunesまたはFinderを使用して、iPhoneとiPadで一般的に使用されるデータを同期することもできます。また、エアドロップは、転送するデータファイルをいくつか持っている場合にも簡単な方法です。
iPhoneとiPadを所有している場合は、すべてのファイルを同期して、いずれかのデバイスからアクセスできるように考えた可能性があります。通常、おそらくiPhoneを介してすべてをやりたいと思うでしょうが、時には、より大きな画面を動作させたいときにiPadがより良い選択になることがあります。この場合、iPhoneとiPadの間でデータを同期して、好きなように任意のデバイスを使用できるようにする必要があります。そして、ここにそうするためのさまざまな方法があります:
iPhoneをiCloudでiPadに同期します
iPhoneをiPadに同期する最も簡単な方法は、データとファイルを同時に更新できるクラウドサービスを使用することです。 iPhoneとiPadの両方に組み込みの機能iCloudが最良の選択です。両方のデバイスがWi-Fiまたはネットワークに接続されている限り、iPhoneとiPadを常に同期し続けることができます。これにより、いつでもiPhoneまたはiPadを介して新しいファイルにアクセスできます。
同じAppleアカウントを使用して、iPhoneとiPadの両方でiCloudをオンにします。その後、データは自動的に同期され、デバイスの同期ファイルにアクセスできます。
ステップ1: iPhoneをつかんで行きます 設定。上部にApple IDとプロフィール画像が表示されます。タップして、タップします iCloud。
ステップ2: アプリリストが表示されます。必要なアプリに切り替えて、iCloudがデータを同期させます。無料で持っているのは5 GBのクラウドストレージだけであることに注意してください。それだけでは不十分な場合は、有料サービスのためにiCloud +にアップグレードできます。
ステップ3: iPadで上記の3つのステップを繰り返します。 iPhoneで有効にしたのと同じアプリケーションの同期をオンにします。
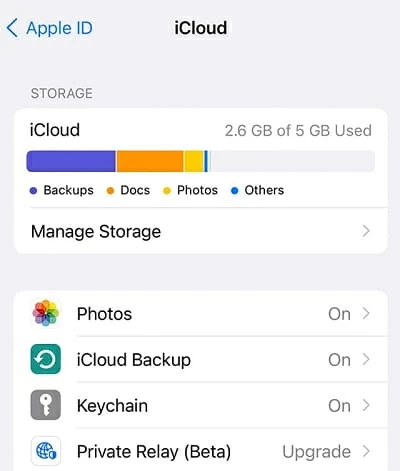
デバイスは、iCloudストレージに同期するデータをオンにした後、自動的に同期されます。また、iPadから同期したiPhoneファイルにアクセスして管理できます。ただし、iCloudの問題は、無料の5 GBのスペースしかないことです。これは明らかに、iPhoneのコンテンツ全体を同期するには十分ではありません。したがって、iPhoneをiPadに完全に同期するために、次のデータ移行ツールはより良い仕事をするかもしれません。
iPhoneとiPadをコンピューターと同期します
確かに、5 GBのiCloudが提供するものは、iPhoneの大規模なデータをiPadに同期するのに十分ではありません。 iPhoneとiPadを介してデータを転送するためのより良いソリューションが必要な場合は、安全なサードパーティツール、電話転送を試すことができます。これは、さまざまなデバイス間でデータを転送するオールインワンアプリケーションです。 1回のクリックだけで、データはあるデバイスから別のデバイスに簡単かつ迅速に転送されます。さらに、データのサイズに制限はありません。宛先デバイスに十分なスペースがある限り、手間をかけずにデータを転送できます。
クイック転送とは別に、音楽、ビデオ、メッセージ、写真、連絡先、チャット、その他の種類のファイルなど、18種類以上のデータを転送できます。転送するデータを選択するだけで、適切な最適化されたエンジンを選択して、転送プロセスを高速化することができます。驚くべきことに、コンピューターのiPhoneデータをバックアップして、損失を防ぐこともできます。最も重要なことは、データが転送中に安全であることです。
ステップ1:電話の転送では、電話の転送>電話に電話して電話に移動します。
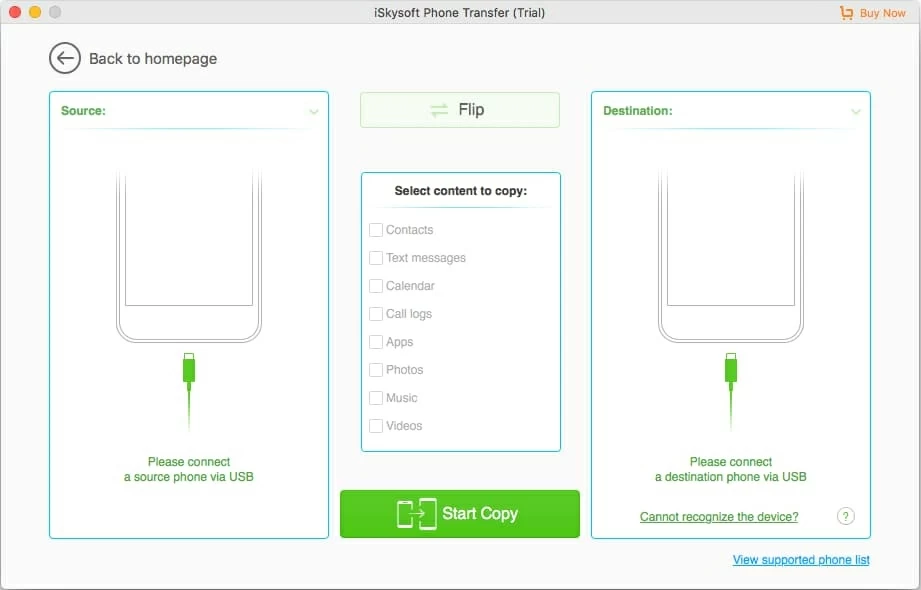
ステップ2:iPhoneとiPadの両方をコンピューターに接続します。
デバイスが認識されたら、ソースがiPhoneであり、目的地がiPadであることを確認してください。逆の場合は、をクリックしてください フリップ ボタン。
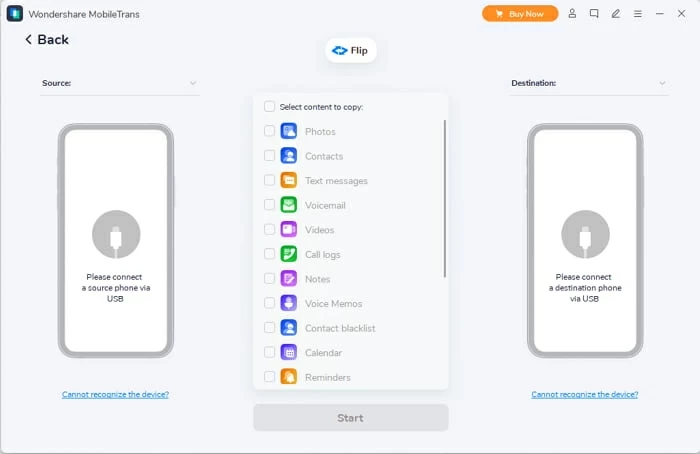
ステップ3:iPhoneデータを選択し、iPadに同期します。
電話の転送は、ソースiPhoneをスキャンし、利用可能なデータとファイルのリストを提供します。必要なデータを選択してクリックします 始める。さて、転送が完了するのを待ちます。
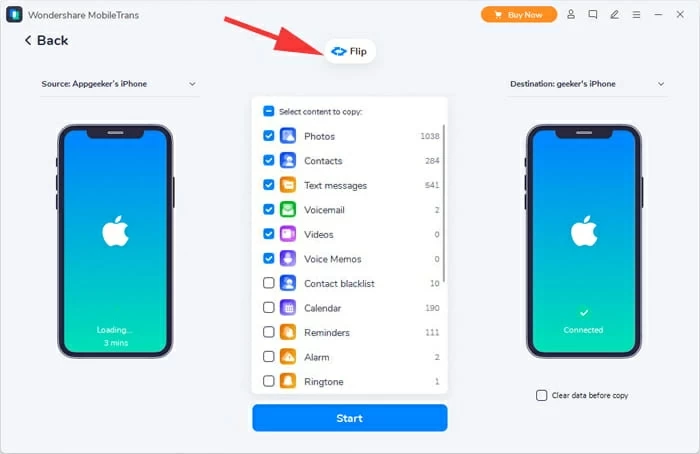
iPhoneのコンテンツ全体を同期するには、センターリストのすべてのチェックボックスをチェックできます。電話転送を待って、すべてのアイテムをiPadにコピーします。通常、数分かかります。その後、写真、ビデオ、音楽、カレンダー、中央のボックスに表示されるすべてのファイルなど、iPadでiPhoneデータを取得できます。
ビデオガイド:iPhoneにiPadに同期する方法 – 任意のiPhoneからiPadまで即座に
iTunes / FinderによるiPhoneとiPadを同期します
実際、コンピューターを使用することは、インターネット接続を必要とせず、クラウドにデータを保存しないため、iPhoneからiPadにデータを同期するためのより直接的な方法です。したがって、コンピューターでは、iPhoneをiPadに同期するために、iTunesまたはFinderを使用することもできます。 iPhoneデータをiTunesまたはFinderと簡単に共有して、すべてをiPadに復元することができます。これには、いくつかの簡単な手順のみが必要です。
Mac Running Macos Catalina以降を使用している場合は、コンピューターにファインダーができます。また、Macos Mojaveまたはhery PCを使用している場合は、iTunesを使用できます。
1. iTunesウィンドウを開いた後、ケーブルを使用してiPhoneを接続します。
2。その後、電話アイコンが表示されます。クリックしてください。尋ねられた場合、iPhoneにコンピューターを信頼させてください。
3。その後、左サイドバーに異なる種類のコンテンツがあります。同期するコンテンツのタイプを選択し、必要なファイルの横にあるボックスにチェックマークを付けます。
4.終了したら、[下部]をクリックします。選択したすべてのアイテムはiTunesに同期されます。
5. iPhoneを外し、iPadをコンピューターに接続します。上記の同じ手順に従って、コンテンツをiPadに復元します。データはiPadでアクセスできる可能性があります。
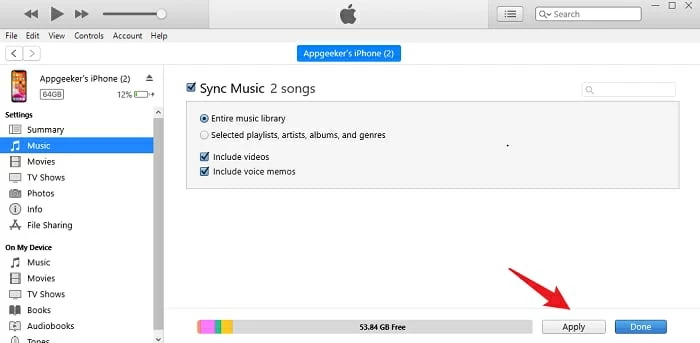
iTunesはデータを同期する優れた方法ですが、残念ながら、iPhoneまたはiPadですべてのタイプのファイルとデータを同期することはできません。 iTunesまたはFinderを使用する場合、メッセージ、アプリ、電子メール、メモ、その他のファイルはサポートされていません。同期のプロセスも時間がかかります。したがって、iTunesとFinderはiPhoneをiPadに同期するのにそれほど役に立たないかもしれません。
AirDropを使用してiPhoneをiPadに共有します
Appleによる強力なデータ共有サービスのおかげで、iPhoneおよびiPadユーザーは、プリセット機能エアドロップを使用してファイルをワイヤレスで互いに共有できます。そして、このプロセスは非常に簡単で簡単です。 iPhoneとiPadがAirdropを有効にしていることを確認し、両方のデバイスをWi-FiおよびBluetoothの範囲内に配置してください。
まず、両方のデバイスがエアドロップをオンにしていることを確認します。そのために、Wi-Fiボタンをタップして、数秒間保持します。 AirDropオプションが表示されます。タップします 連絡先のみ または みんな 共有のために。
iPhoneからiPadに放送するファイルに移動します。たとえば、写真にアクセスしてください。希望する画像を選択し、をタップします 共有 ボタン。リストにAirDropオプションが表示されます。それを選択すると、近くのすべてのデバイスがあります。 iPadをタップします。
iPadで、誰かがあなたとファイルを共有したいことを思い出させるときに受け入れることを選択してください。それを行うと、転送が開始されます。転送が完了するまでしばらく待ちます。
See also: [iPhoneがリカバリーモードに固まった?解決方法を紹介]
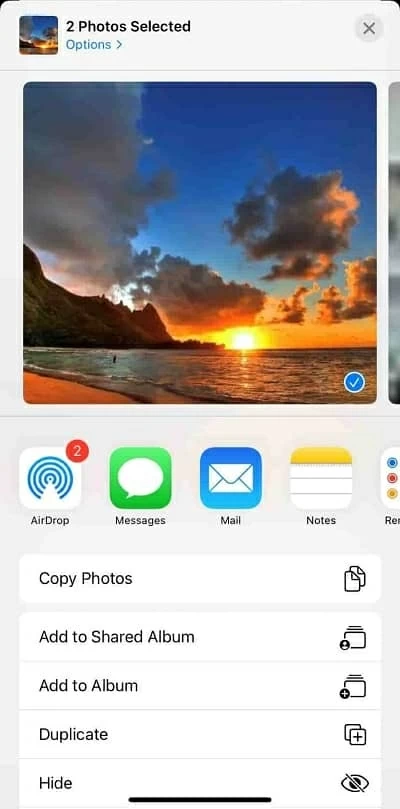
AirDropは、Appleデバイス間でファイルを共有するための簡単な方法ですが、すべてのファイルを共有するには時間がかかりすぎます。そして、1回の試みで転送を行うことはできません。 iPhoneとiPadの間でわずか数ファイルのみを同期するのにのみ適しています。多くのデータを同期したい場合は、長い間待ち続ける可能性があります。
まとめ
iPhoneとiPadを一緒に同期して、好きなときにいつでも使用できるようにするのは素晴らしいことです。そして、私たちはさまざまな方法について議論しました。あなたの状況に応じてそれらのいずれかを試すことができます。ただし、コンテンツ全体をiPhoneからiPadに同期するツールを検索している場合は、電話の転送がトップピックになります。
関連記事
iPhoneからコンピューターにビデオを転送する方法
iPhotoなしでiPhoneからMacに写真を転送します
ロックされたiPhoneが利用できないと書いたときに入る方法
私のパスコードを忘れて、iPhoneはセキュリティロックアウトを言っています




